IPTV Smarters and IPTV Smarters Pro is a free default IPTV Player application for both iOS and Android devices. The company WHMCSSmarters has started its services in 2018 dedicated to IPTV (Internet Protocol TV) services and Xtream-Codes. They’re offering premium services for IPTV like auto payments for IPTV on the website, rebuilt of their APK (rebranding), IPTV website, Web TV and many other services with great prices.
Nowadays their default IPTV application IPTV Smarters and IPTV Smarters Pro which is available free for Windows, Android and iOS is most popular IPTV Smarters Reviews from users. The application supports all new features every IPTV user need including EPG, Groups/Categorized channels, channels logos, channel favorites, hiding/locking and many more. The application is actually very easy to use but many users don’t know how to setup IPTV Smarters App and settings. So we are here with step by step tutorial of IPTV Smarters Pro App.
IPTV Smarter Pro Features:
- Auto-Updating Channels/Movies/Series from source
- No need to log in every time and no ads.
- Support for channels by groups/categories/countries.
- EPG (electronic program guide) support, EPG timeshift (auto-update)
- Catchup (Streams recording)
- Favorite, Parental Control
- Account information (expiry, creation and more)
IPTV Smarters & IPTV Smarters Pro Setup (Step by Step):
Step 1:
Install and open the software on your device. You can download IPTV Smarters Pro latest APK from Playstore | iOS Store
Step 2:
Open the App and there you need to accept their terms of use for the first time.
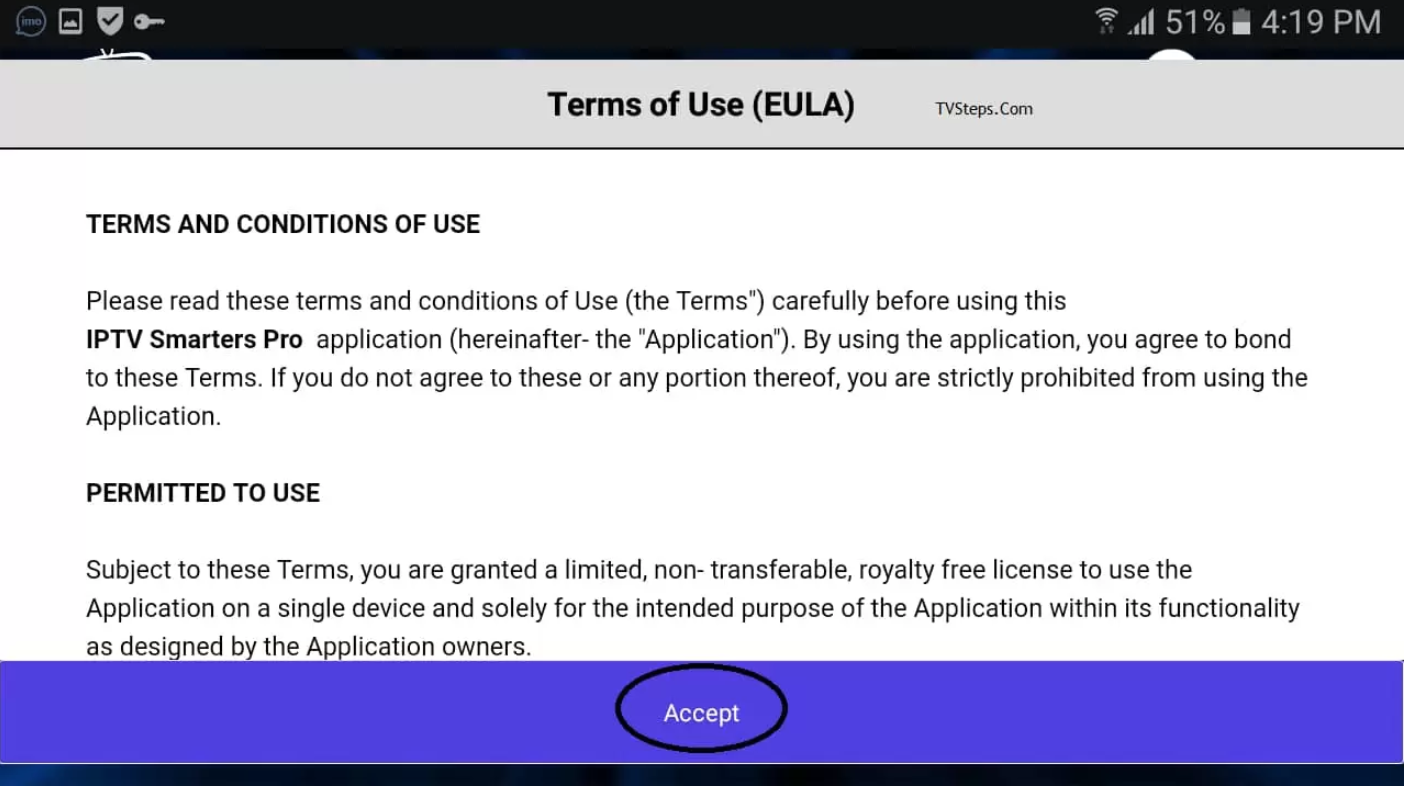
Step 3:
-
Product on sale
 HOSTING 1 MONTHOriginal price was: € 15,00.€ 10,00Current price is: € 10,00.
HOSTING 1 MONTHOriginal price was: € 15,00.€ 10,00Current price is: € 10,00. -
Product on sale
 HOSTING 12 MONTHSOriginal price was: € 89,00.€ 59,00Current price is: € 59,00.
HOSTING 12 MONTHSOriginal price was: € 89,00.€ 59,00Current price is: € 59,00. -
Product on sale
 HOSTING 6 MONTHSOriginal price was: € 59,00.€ 39,00Current price is: € 39,00.
HOSTING 6 MONTHSOriginal price was: € 59,00.€ 39,00Current price is: € 39,00. -
Product on sale
 HOSTING 3 MONTHSOriginal price was: € 39,00.€ 29,00Current price is: € 29,00.
HOSTING 3 MONTHSOriginal price was: € 39,00.€ 29,00Current price is: € 29,00.
As the TOU is accepted it will ask you to ADD NEW USER
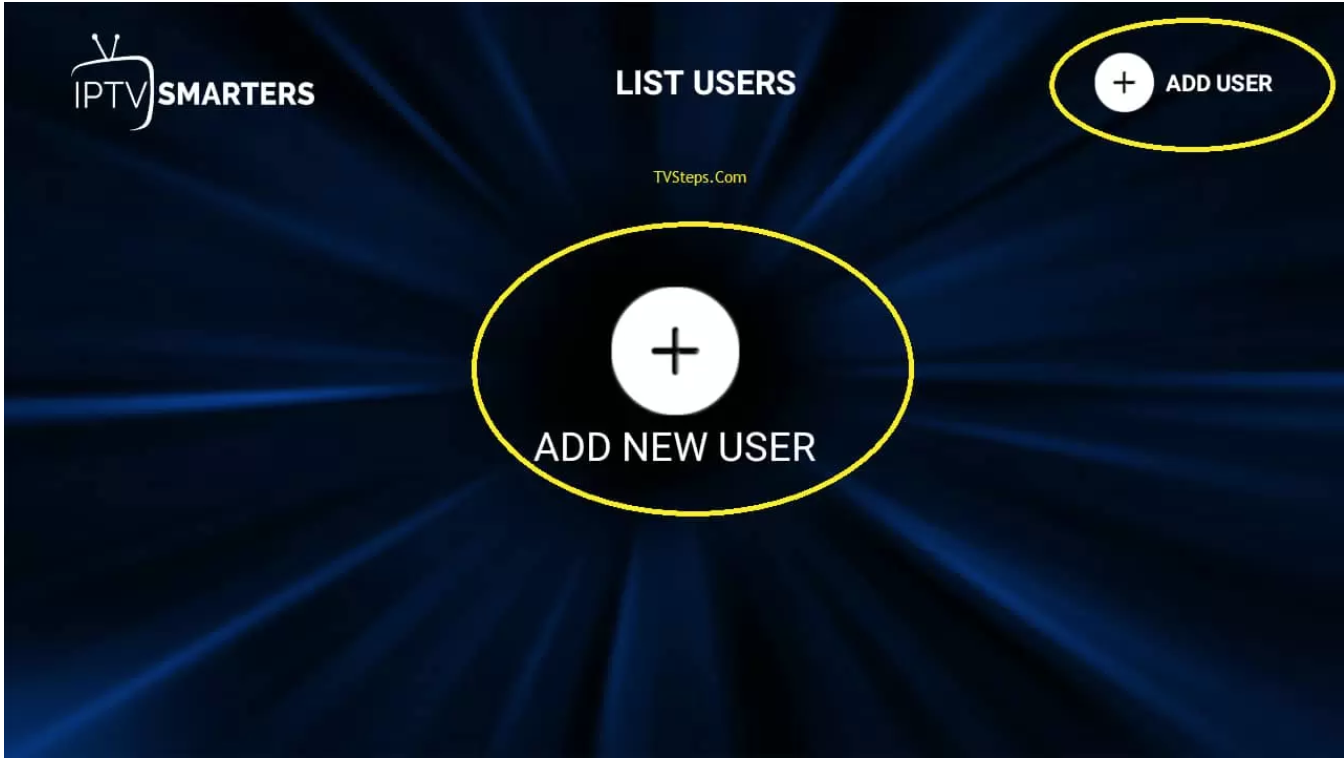
Step 4 via File/URL:
-
Product on sale
 HOSTING 1 MONTHOriginal price was: € 15,00.€ 10,00Current price is: € 10,00.
HOSTING 1 MONTHOriginal price was: € 15,00.€ 10,00Current price is: € 10,00. -
Product on sale
 HOSTING 12 MONTHSOriginal price was: € 89,00.€ 59,00Current price is: € 59,00.
HOSTING 12 MONTHSOriginal price was: € 89,00.€ 59,00Current price is: € 59,00. -
Product on sale
 HOSTING 6 MONTHSOriginal price was: € 59,00.€ 39,00Current price is: € 39,00.
HOSTING 6 MONTHSOriginal price was: € 59,00.€ 39,00Current price is: € 39,00. -
Product on sale
 HOSTING 3 MONTHSOriginal price was: € 39,00.€ 29,00Current price is: € 29,00.
HOSTING 3 MONTHSOriginal price was: € 39,00.€ 29,00Current price is: € 29,00.
There are 2 ways of adding a profile/user of IPTV. 1 Login with Xtream Codes API and second Load your Playlist or File/URL.
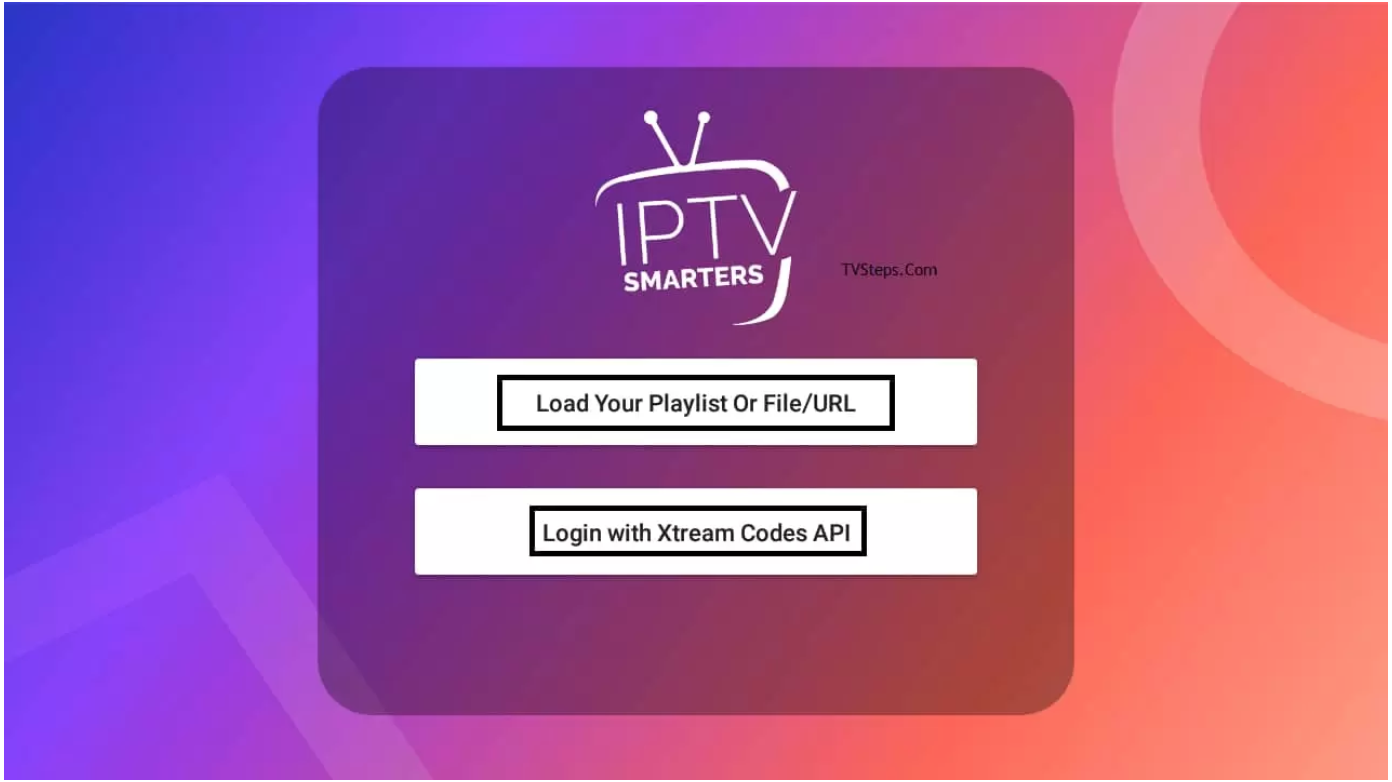
For File/URL click on the first option and add the long URL of m3u or select downloaded m3u file and use any Name. Now click on Add User.
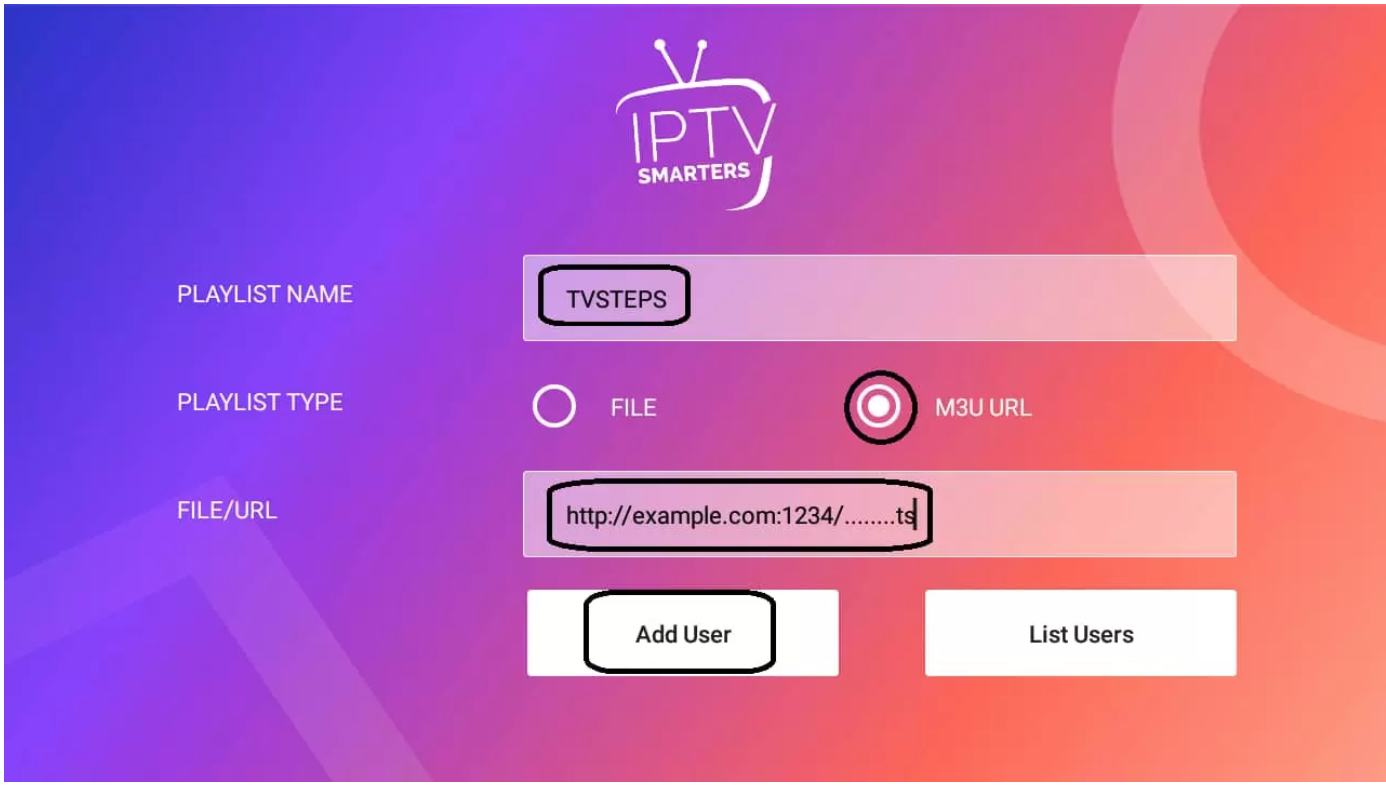
To login, via API we need to use m3u link login. here is the way of using data. An m3u link will look like this; http://example.com:8000/get .php?username=test12&password=test23&type=m3u .
You can apply for a playlist here.
The login is inside this link. The usable links are marked in colors like http://url_here.com:port | username | password.
-
Product on sale
 HOSTING 1 MONTHOriginal price was: € 15,00.€ 10,00Current price is: € 10,00.
HOSTING 1 MONTHOriginal price was: € 15,00.€ 10,00Current price is: € 10,00. -
Product on sale
 HOSTING 12 MONTHSOriginal price was: € 89,00.€ 59,00Current price is: € 59,00.
HOSTING 12 MONTHSOriginal price was: € 89,00.€ 59,00Current price is: € 59,00. -
Product on sale
 HOSTING 6 MONTHSOriginal price was: € 59,00.€ 39,00Current price is: € 39,00.
HOSTING 6 MONTHSOriginal price was: € 59,00.€ 39,00Current price is: € 39,00. -
Product on sale
 HOSTING 3 MONTHSOriginal price was: € 39,00.€ 29,00Current price is: € 29,00.
HOSTING 3 MONTHSOriginal price was: € 39,00.€ 29,00Current price is: € 29,00.
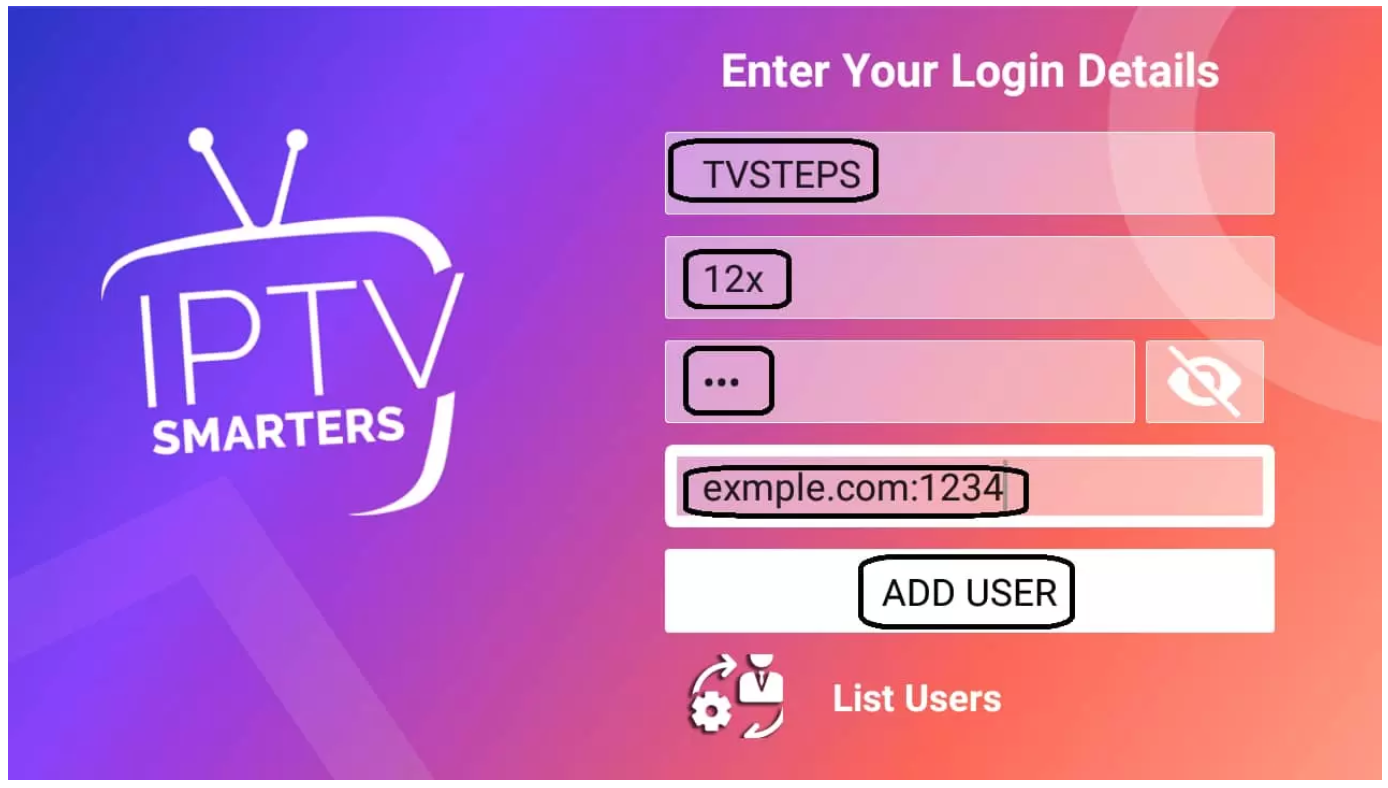
Step 5:
Now you’re logged in and a profile has been created like this:
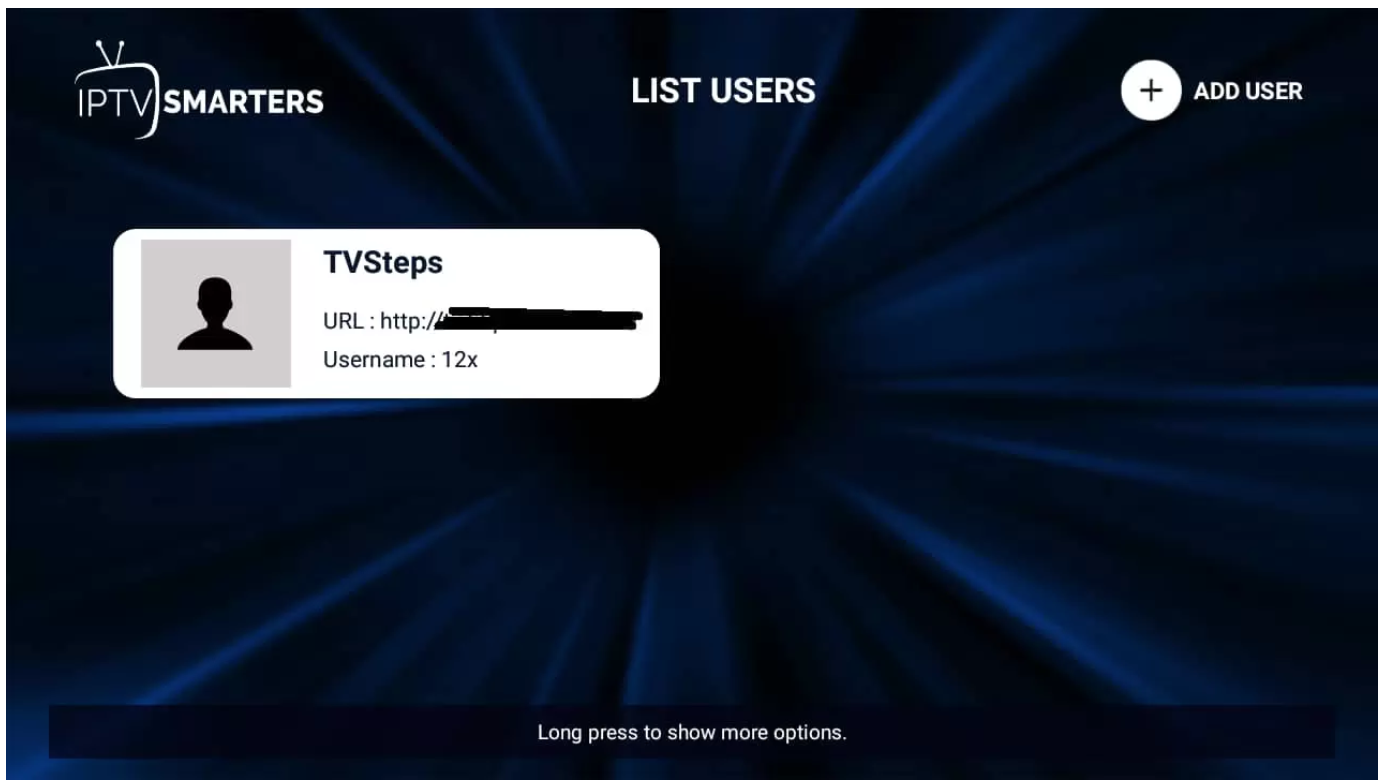
Step 6:
Click on profile (long press if not working). You will see 3 options Login | Edit | Delete. Go for Login.
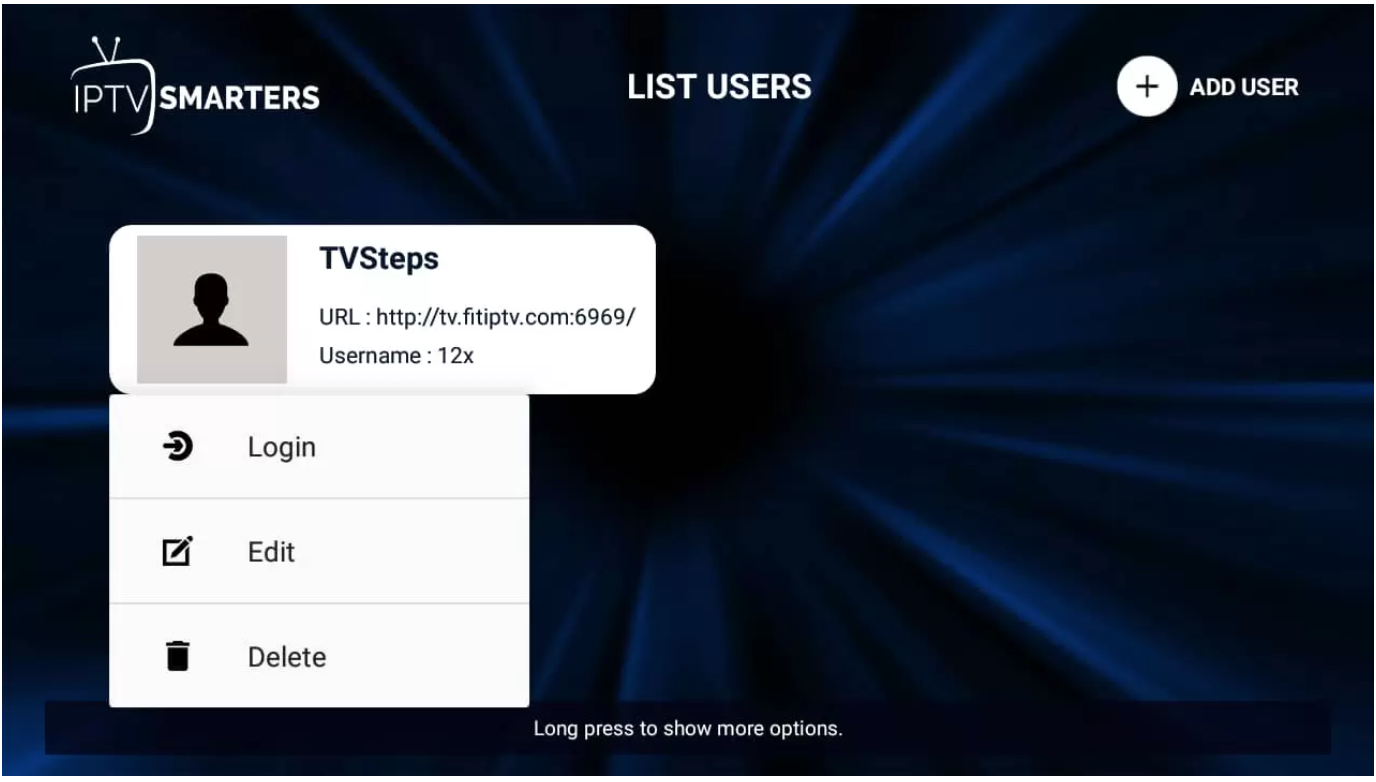
Step 8:
We’re successfully logged in and now are on the dashboard. There you can see many options like LIVE TV, MOVIES, SERIES, INSTALL EPG, RECORDINGS, CATCHUP and 4 icons above of users, settings, account info and notifications. You can simply click on Live TV and enjoy services.
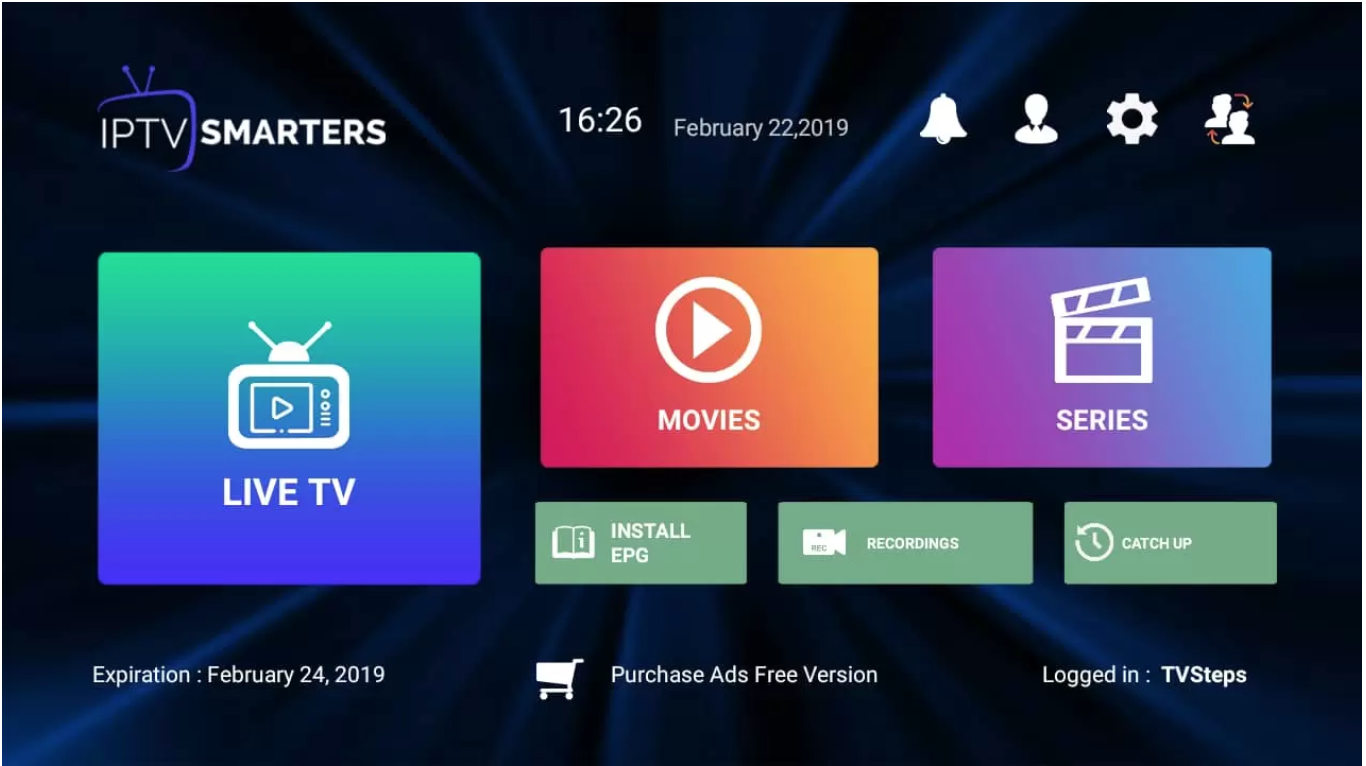
More Features and Guide:
Series:
Click on SERIES from the dashboard and you’ll get the list of series available there and watch it.
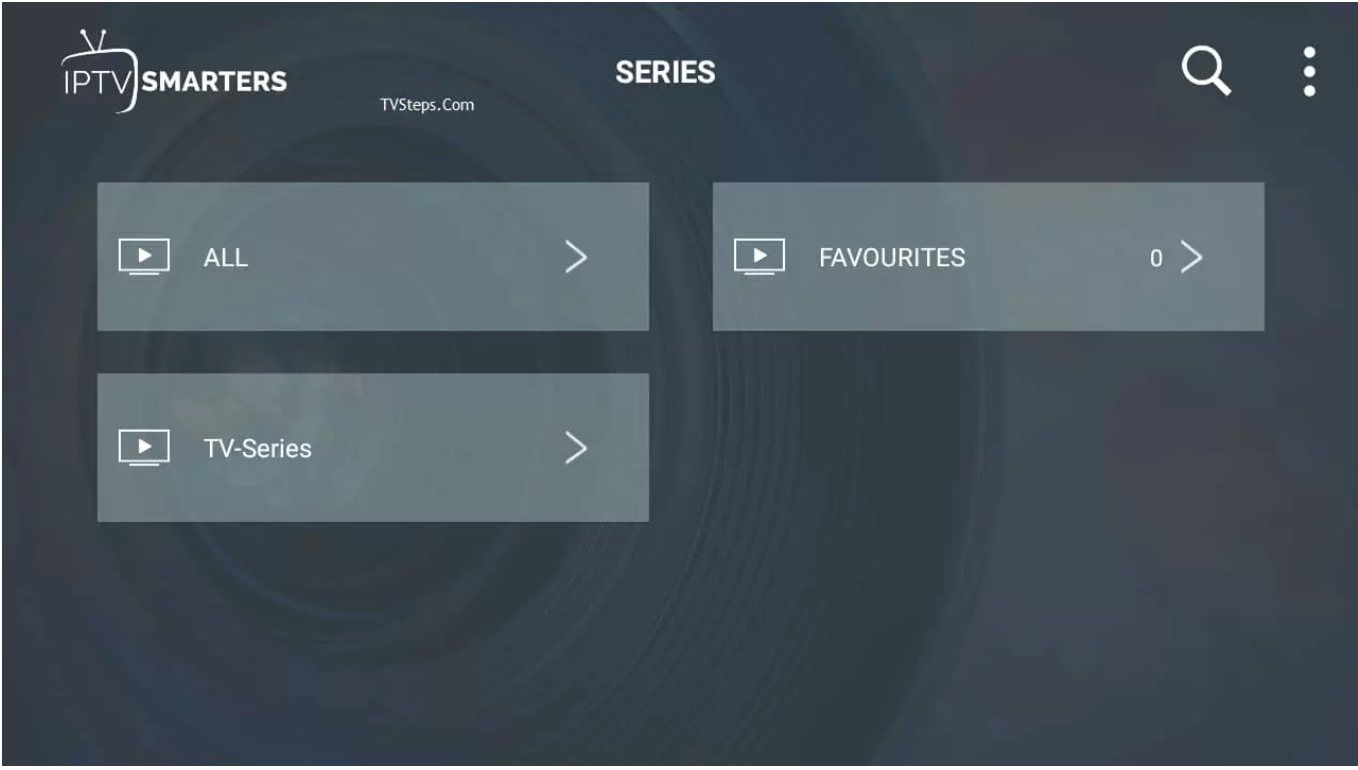
Install EPG:
Clicking on Install EPG available on the dashboard will start loading EPG automatically. Just click on this and nothing to do here anymore.
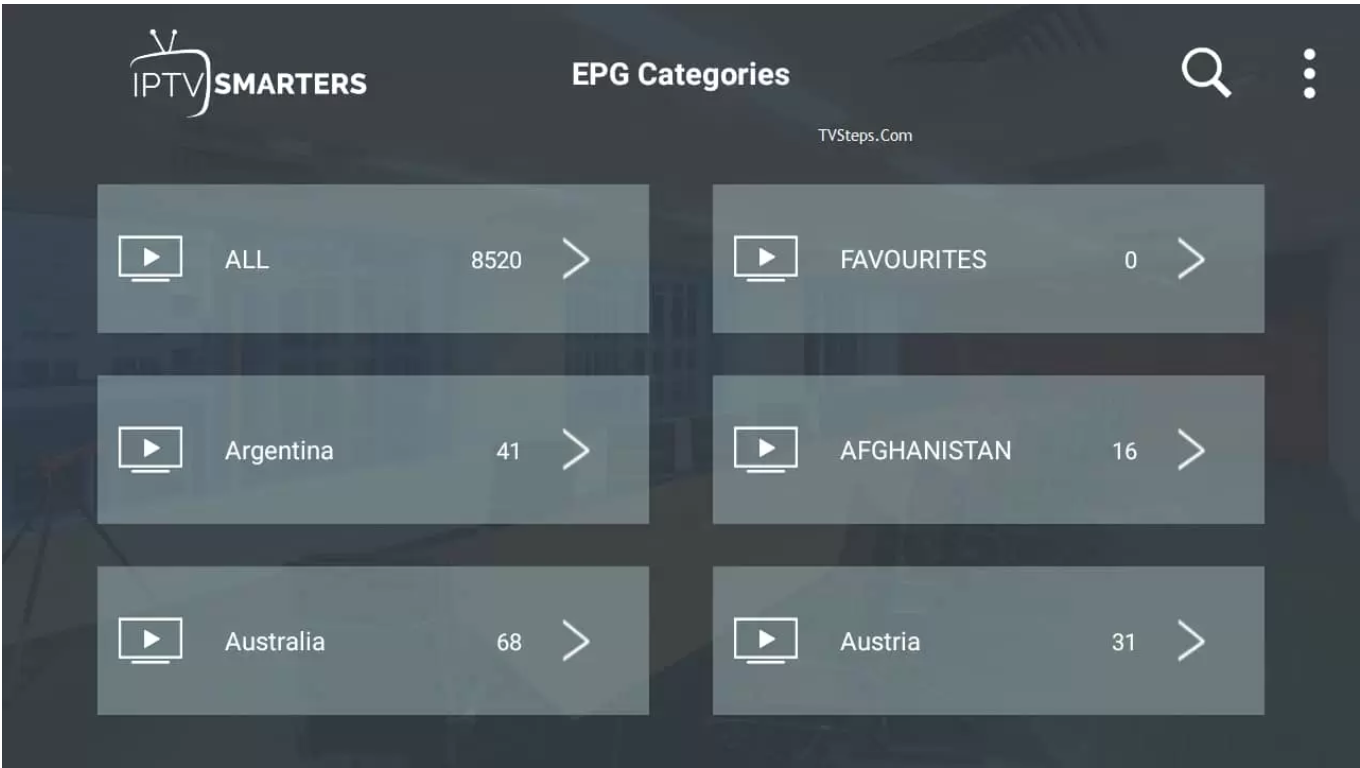
Recordings:
Long pressing on the channel shows us an option of Start Recording, while you’re watching a program you can record it and can watch it later when you want. You need to select the offline folder where you wanna save the recordings.

Catchup:
Catchup is another best recording feature provided by your IPTV service provider. This keeps the file stored on the server not offline. The is best than recordings above because you don’t need to worry about the storage here.
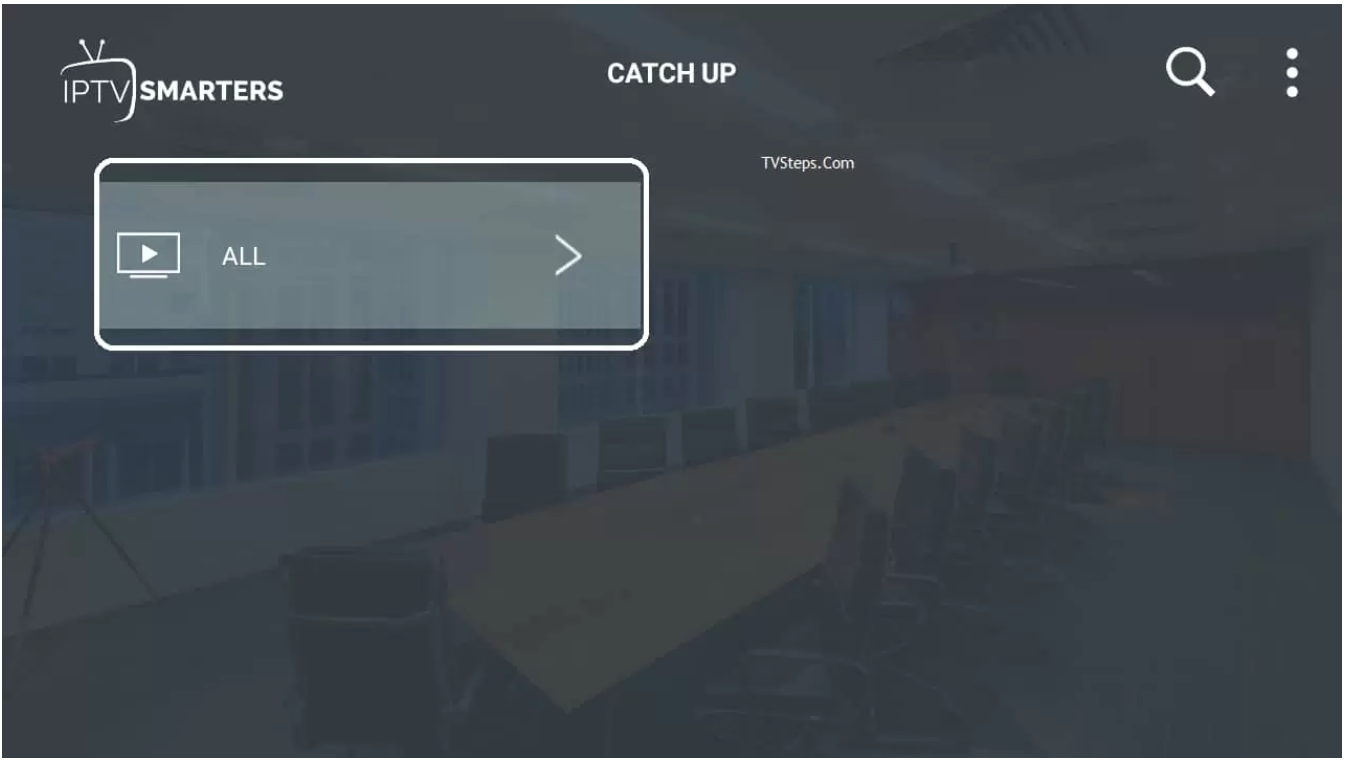
Account Info:
The second icon after notification bell on the dashboard, clicking on this show you the information about your subscription including expiry date, trial info, the limit of connections, creation date and more:
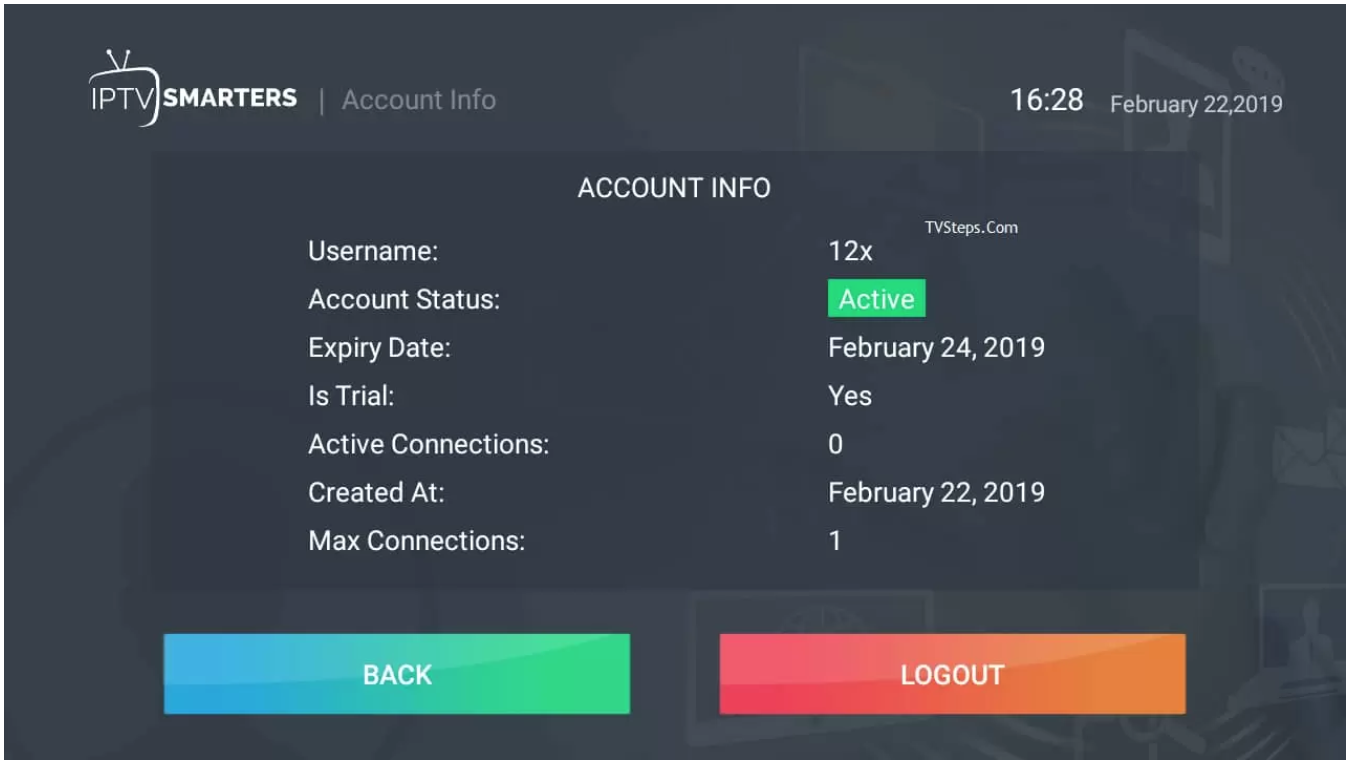
Notifications:
When you’re using their app for a long time, when they add a new feature you can see that in notifications like this:
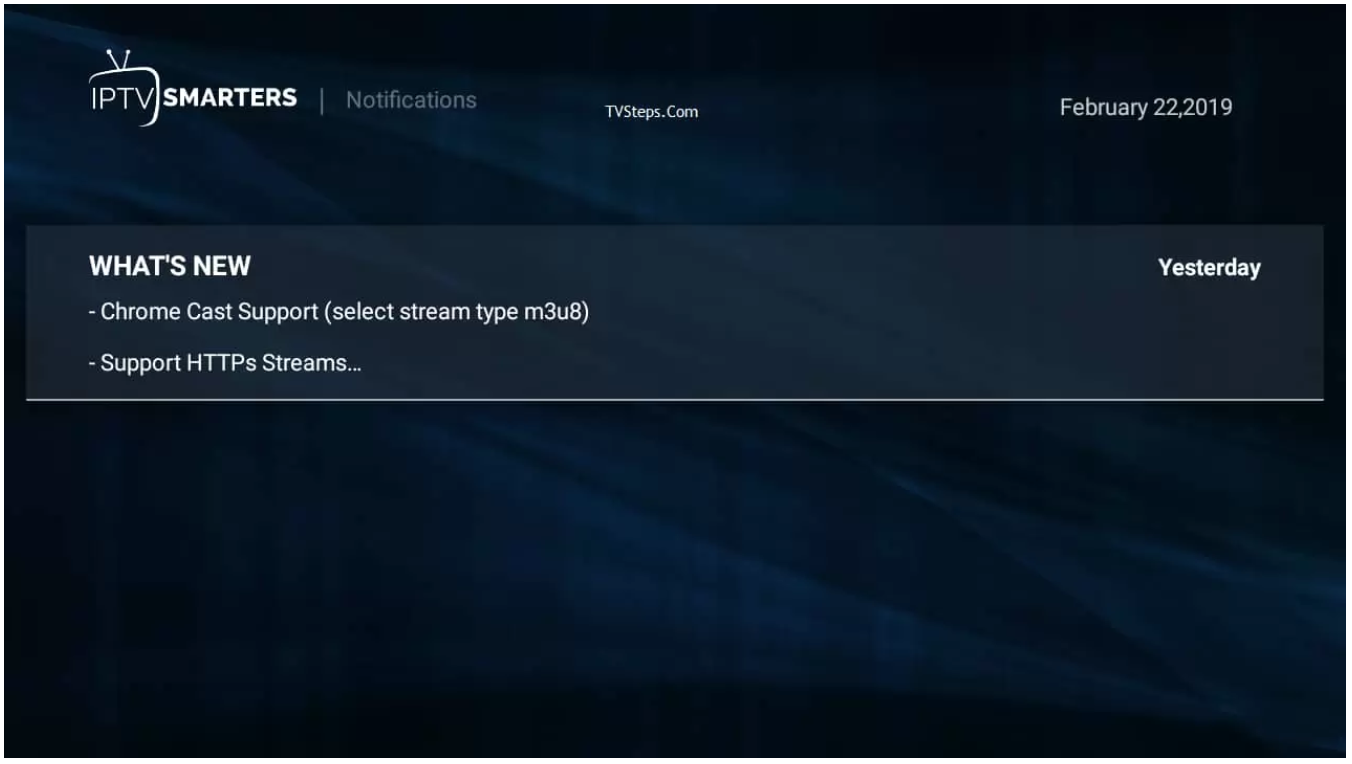
LIVE TV:
Clicking on LIVE TV will show you categories country wise.
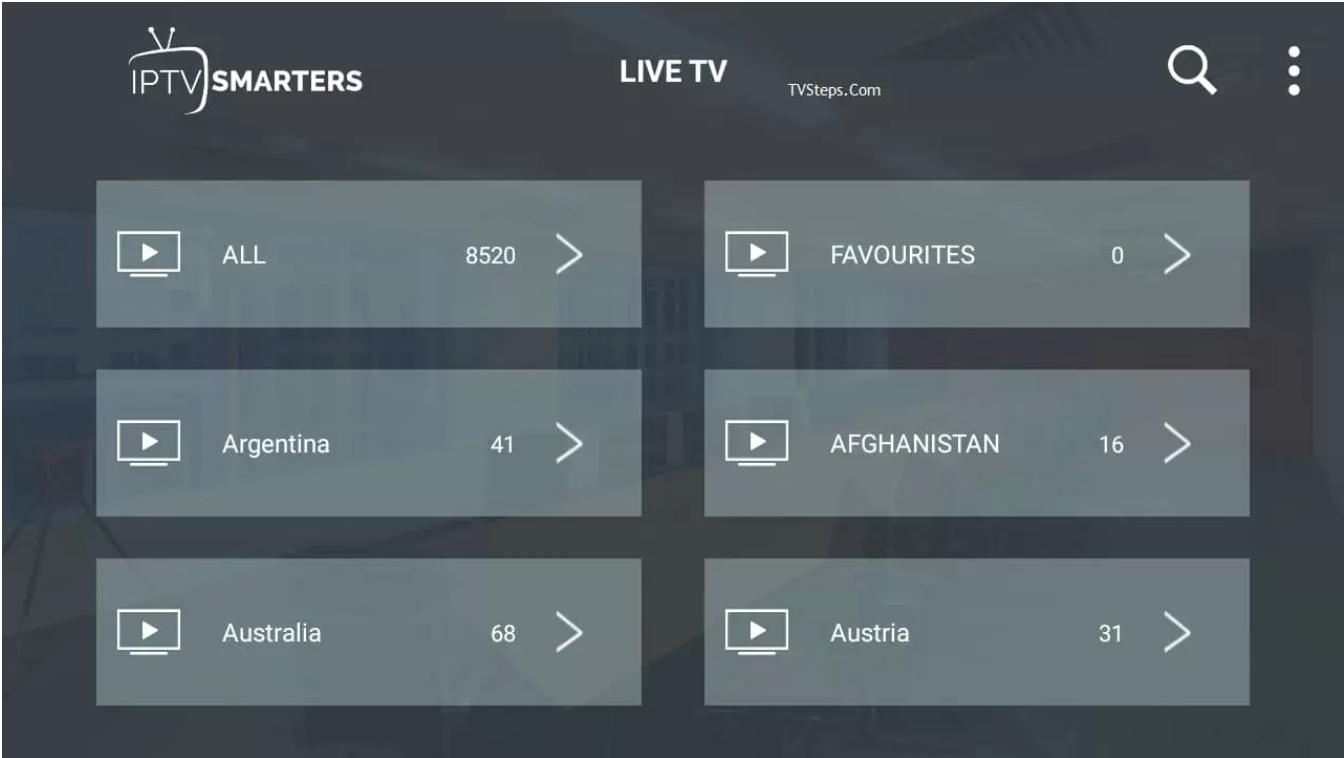
Clicking on a category will open the available channels list, will load icons (if available).
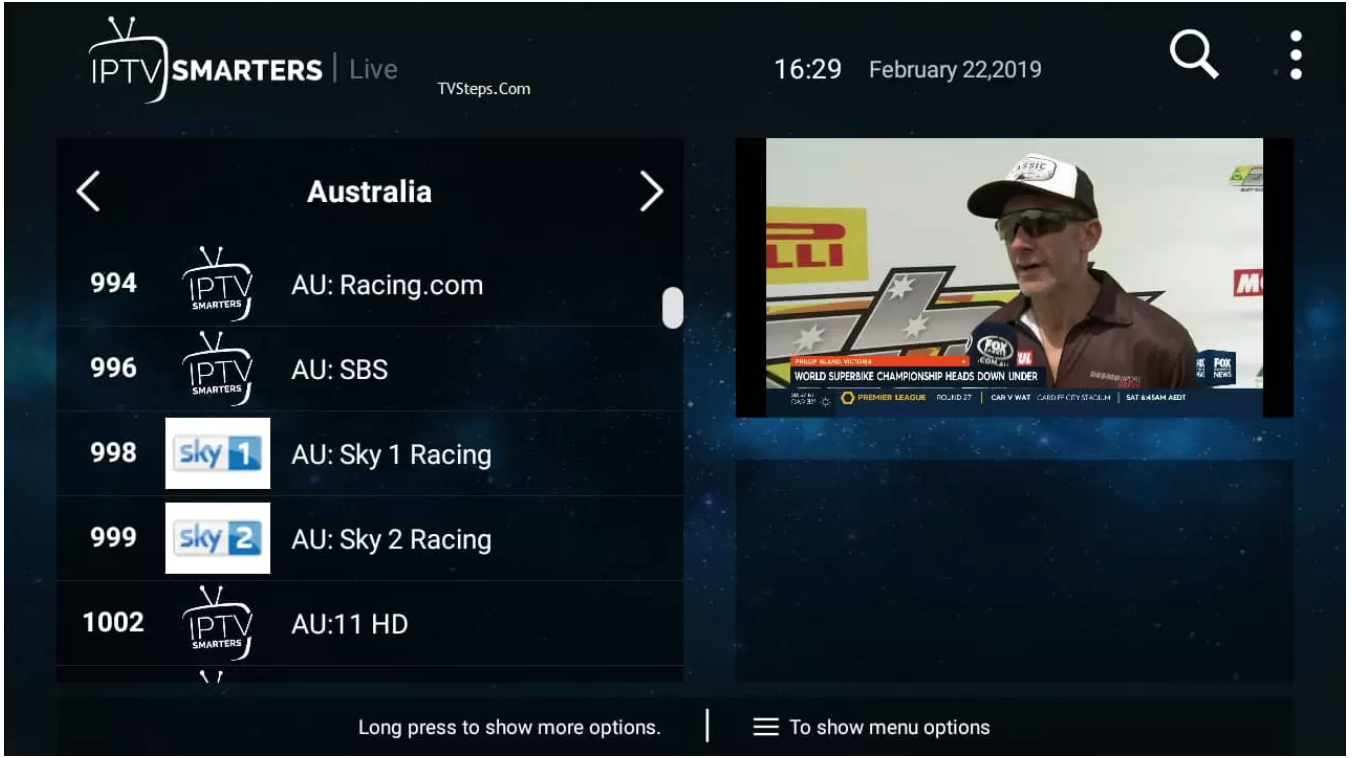
You can press tab button and get quick access to few great features including updating EPG and List.
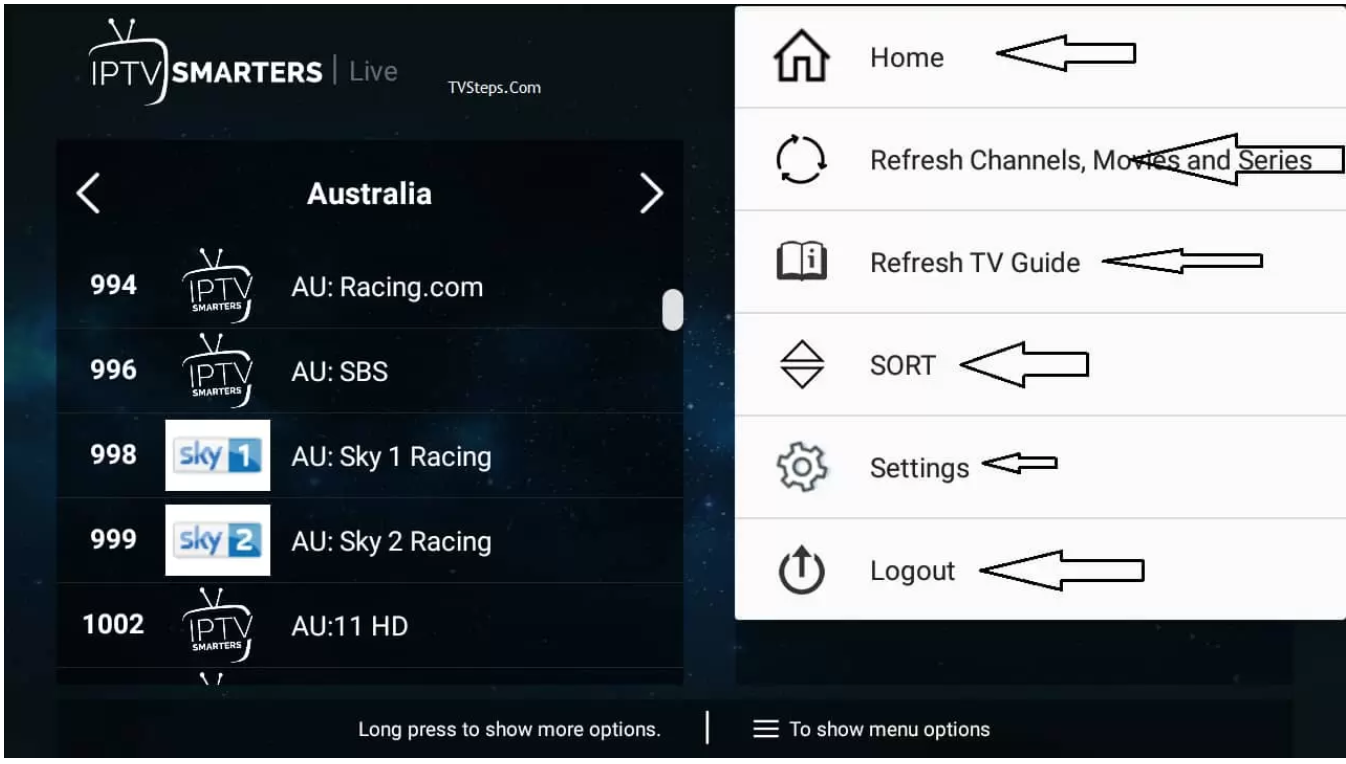
Long press channel name and will see options like recording and favorites.
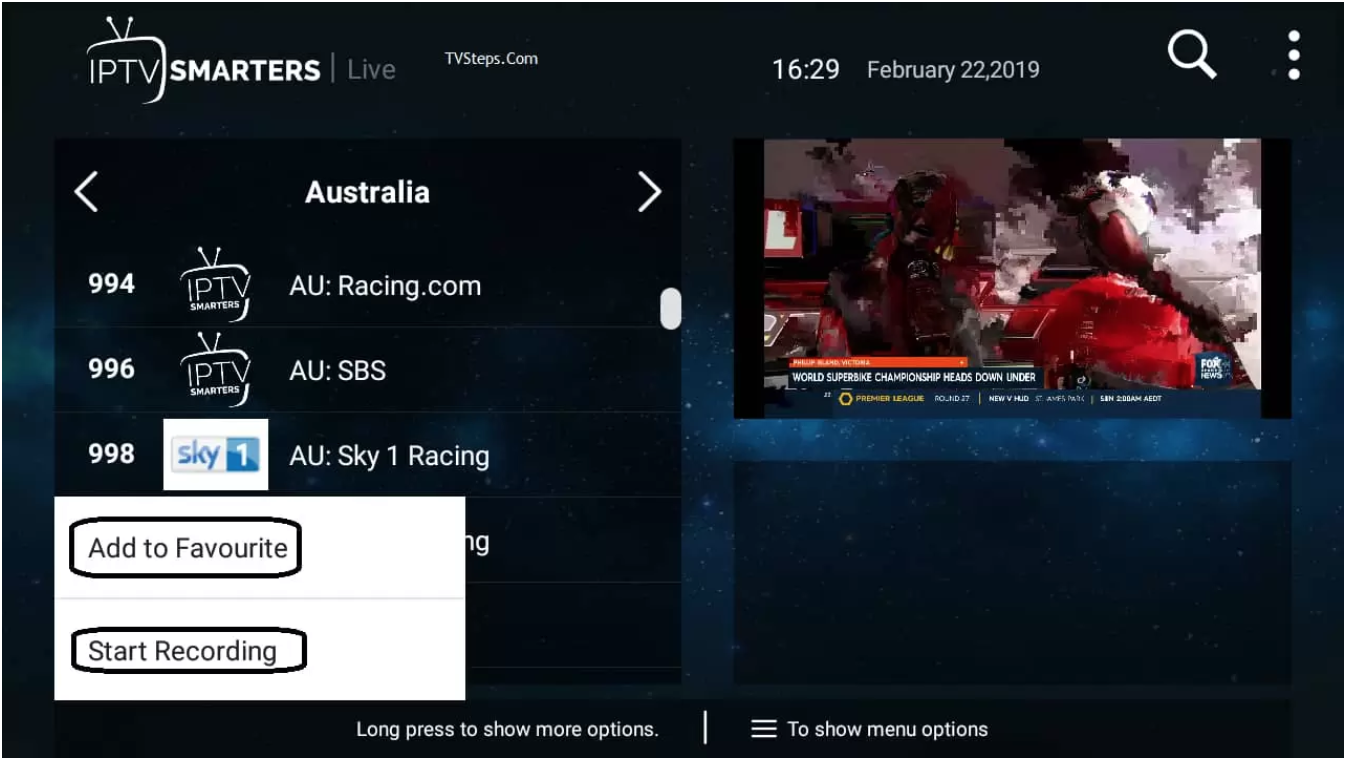
Settings:
There are many setting options lets cover 1 by one.
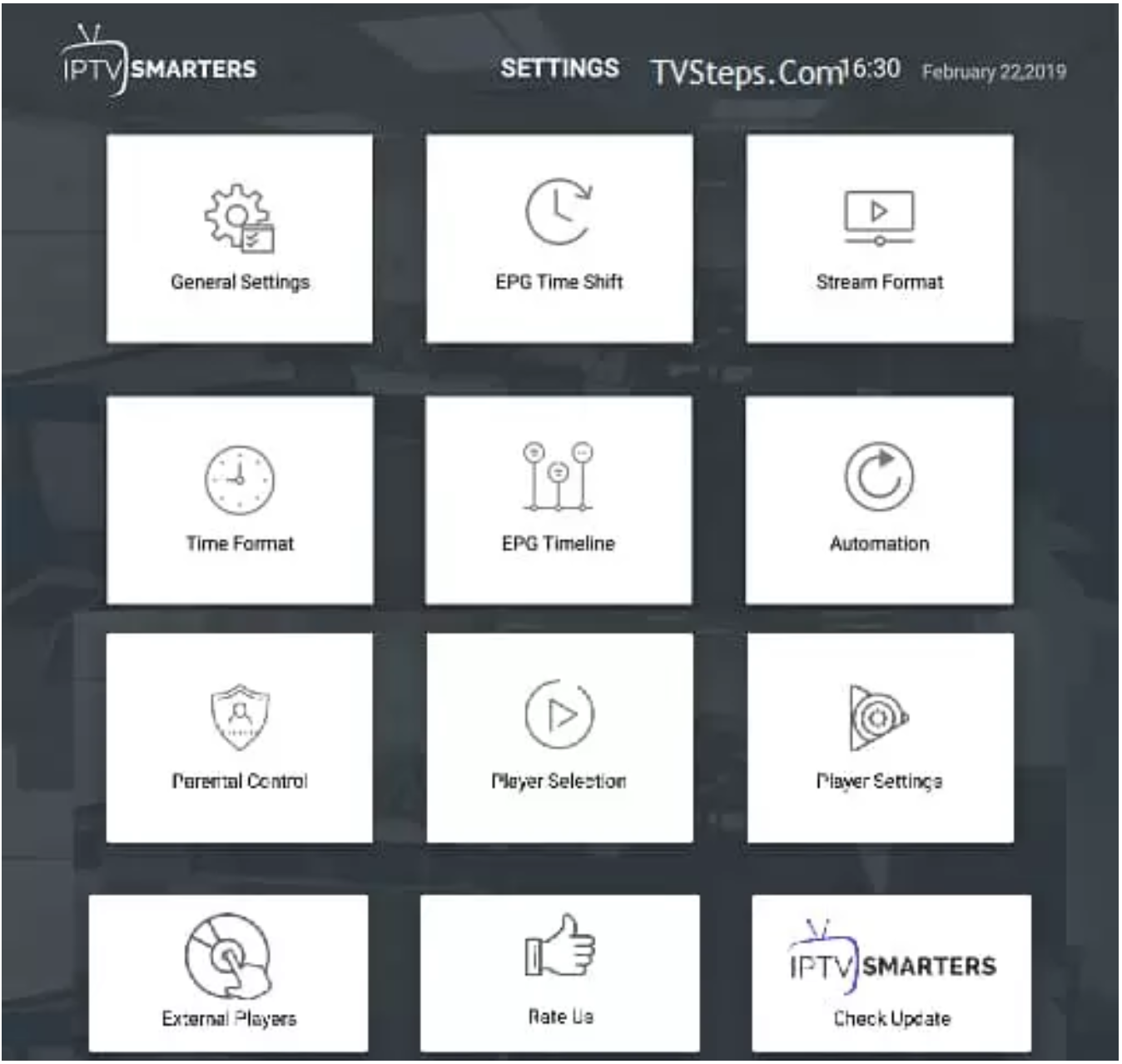
General Settings:
There you can setup AutoStart on bootup, Show Full EPG, Active Subtitles, Set user agent and change language. By default settings are correct. If you want to change you can do it here.
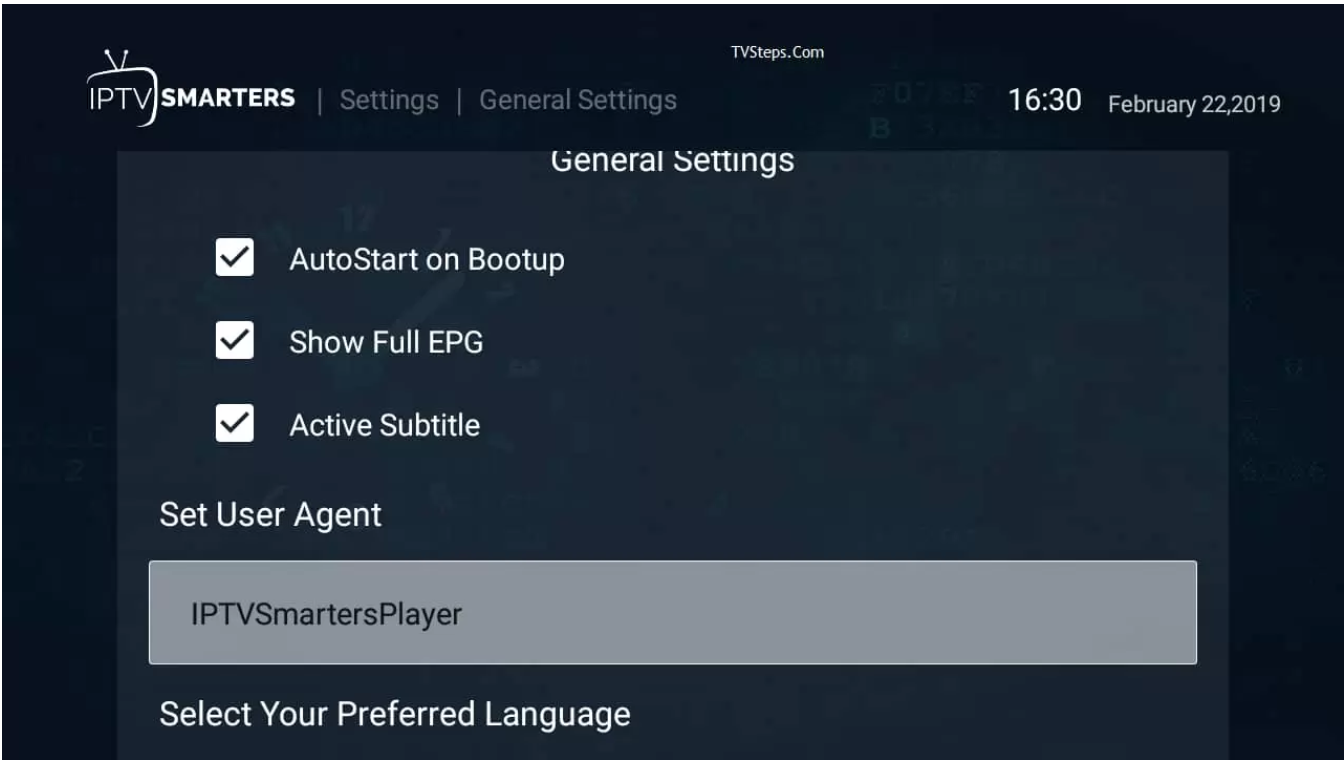
EPG Time Shift:
By default, it’s 0 you can change it to any number and save it.
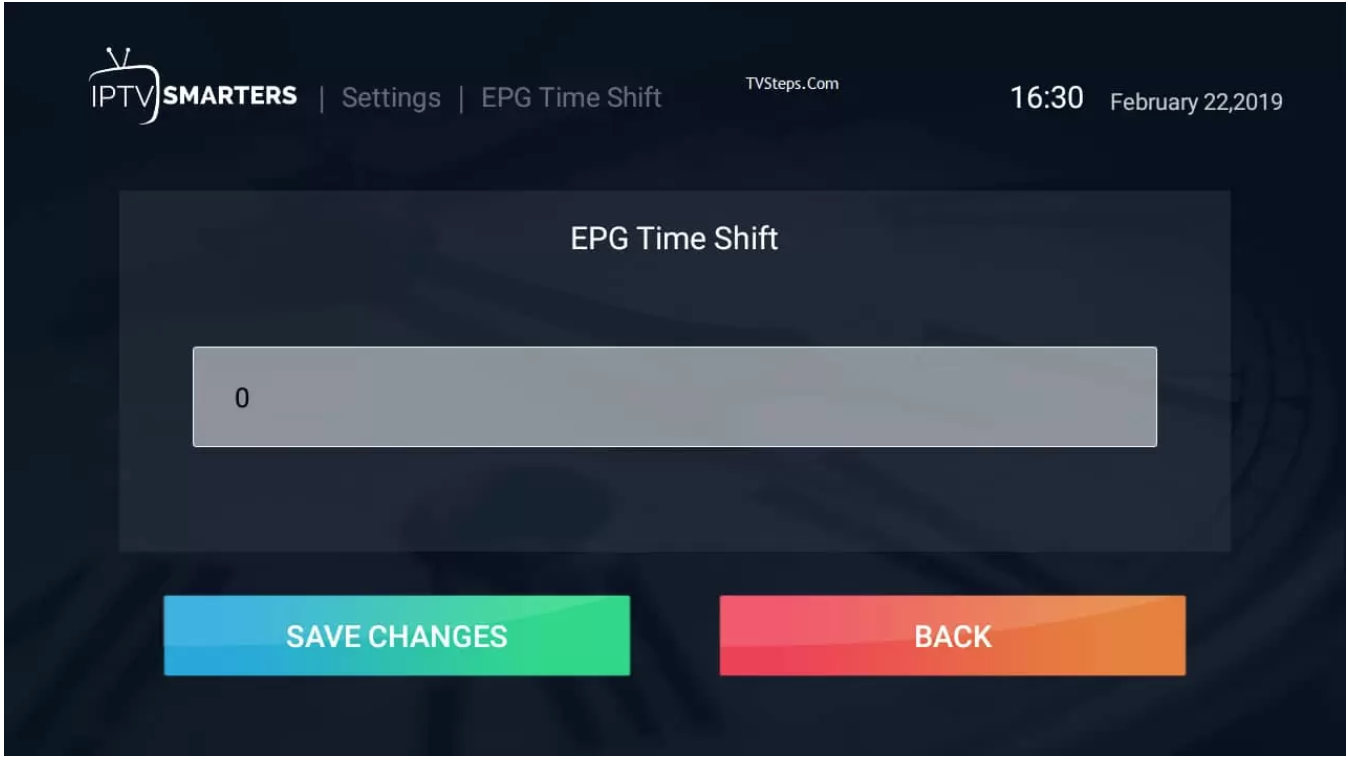
Stream Format:
Its select default, you can save it as MPEGTS (.ts format) or HLS (.m3u8) format. Most commonly used in MPEGTS.
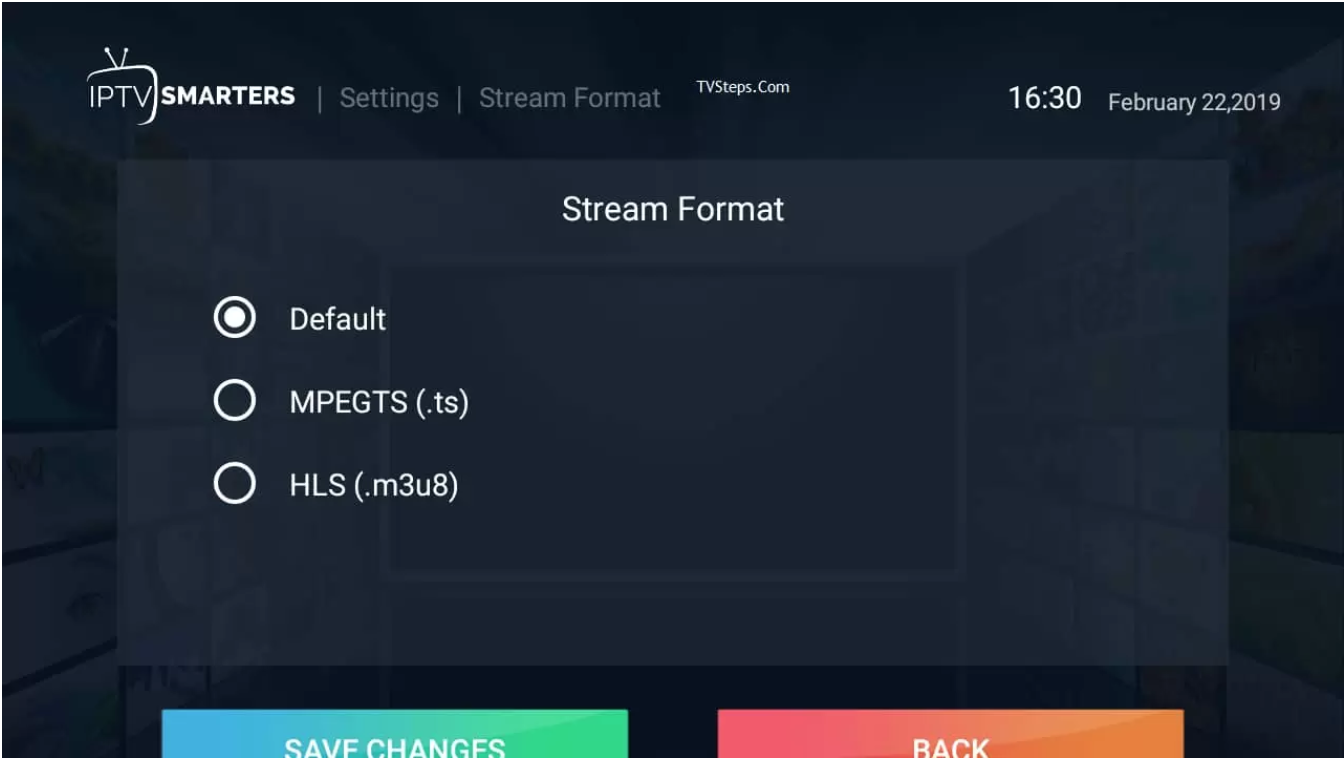
Time Format:
By default its 24 hours, you can change it to 12 hours and save it.
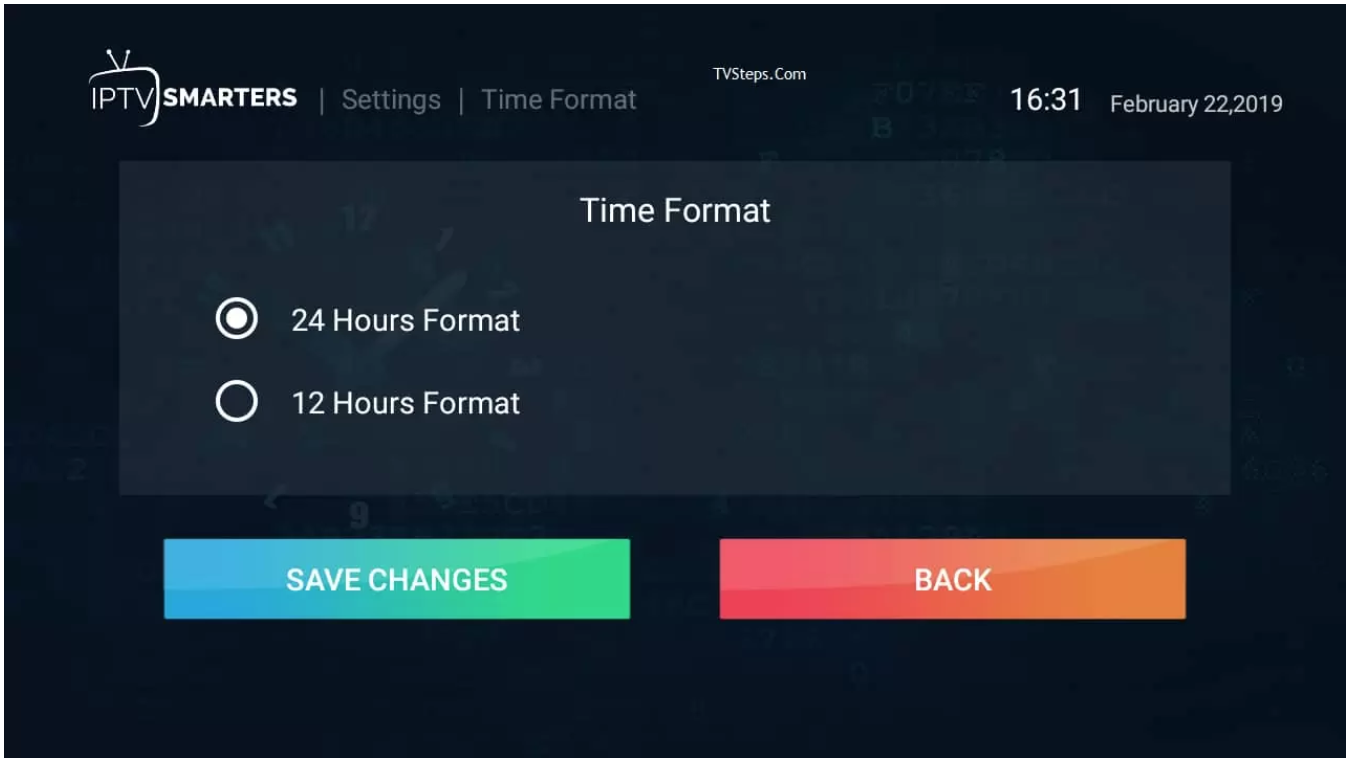
EPG Timeline:
The default selected is Show All channels, but I’ll recommend going to Show Channels only with EPG. So if there is no EPG with any channel it will nothing show up there, otherwise, a default message will keep showing there.
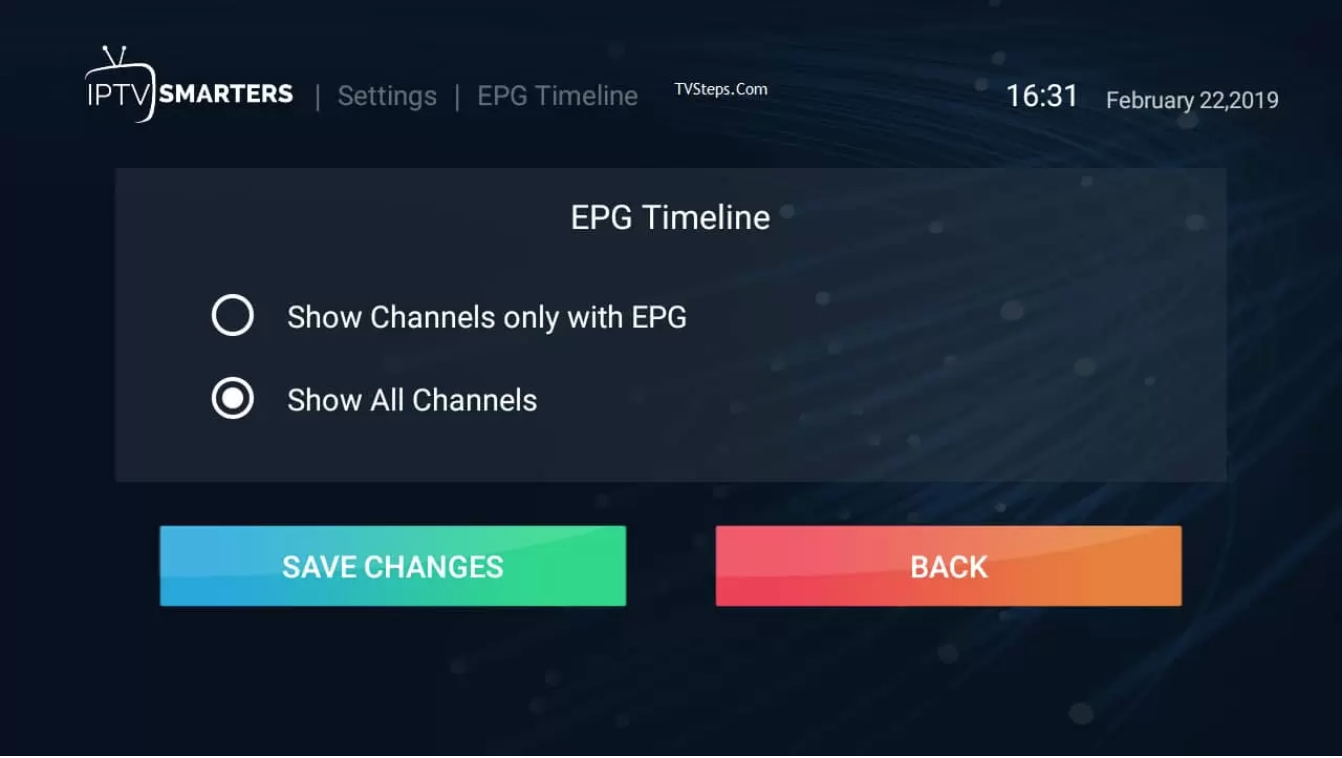
Automation:
Keep both options checked as they are check by default already. If wanna change you can uncheck here.
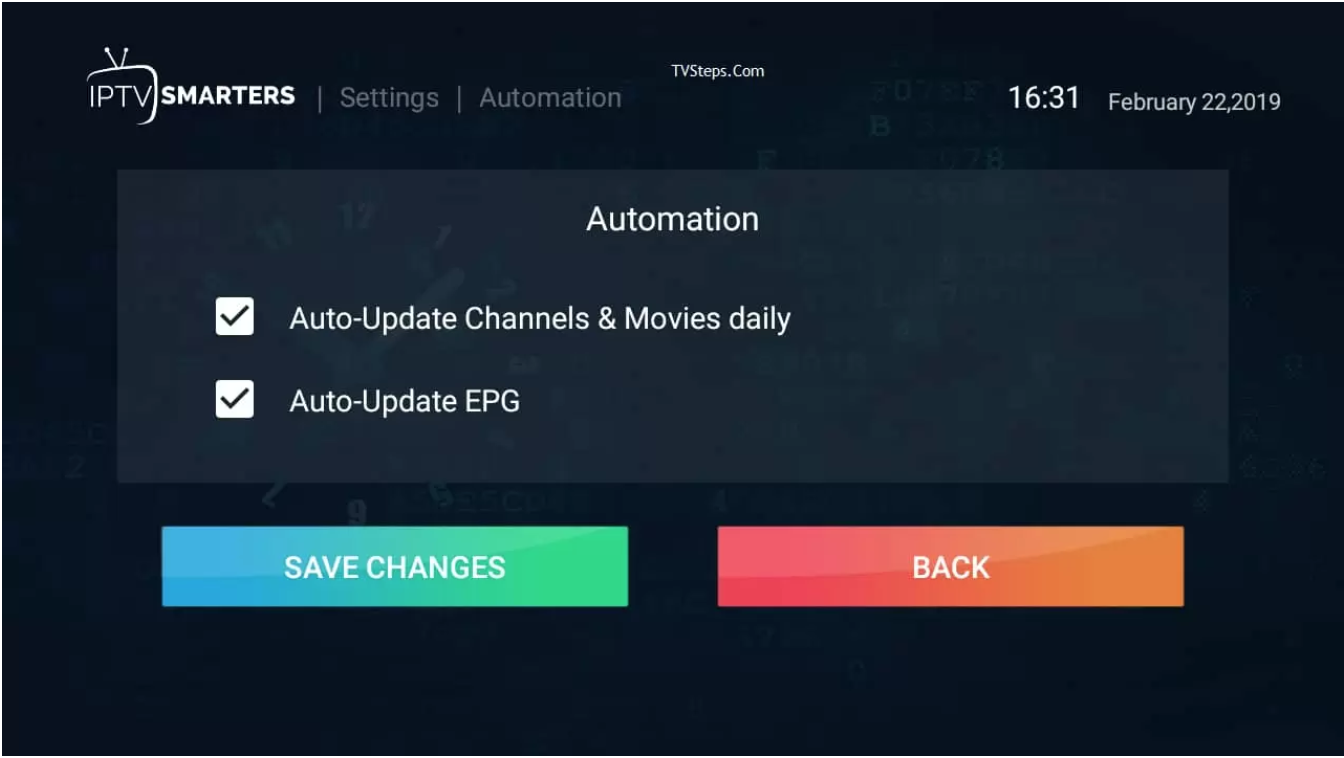
Set Parental Password:
This the security feature, if you’ve kids at home and there adult channels in the list, you can lock them and the password only you know. So, when kids are gonna click on this channel it will ask for a password to stream it.
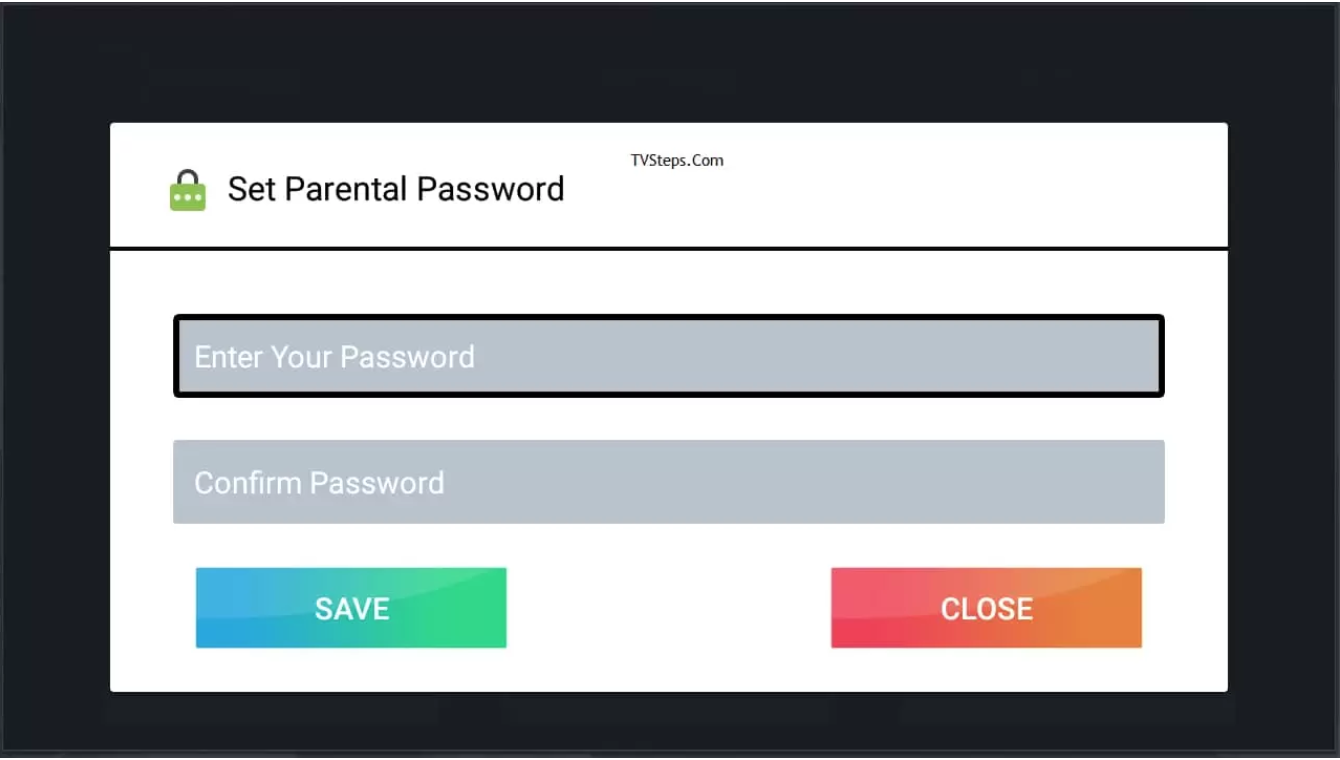
Player Selection:
The default setting will be Built-in Player, but you can change it if you’ve already selected a player by clicking on ADD PLAYER button (learn in next steps).
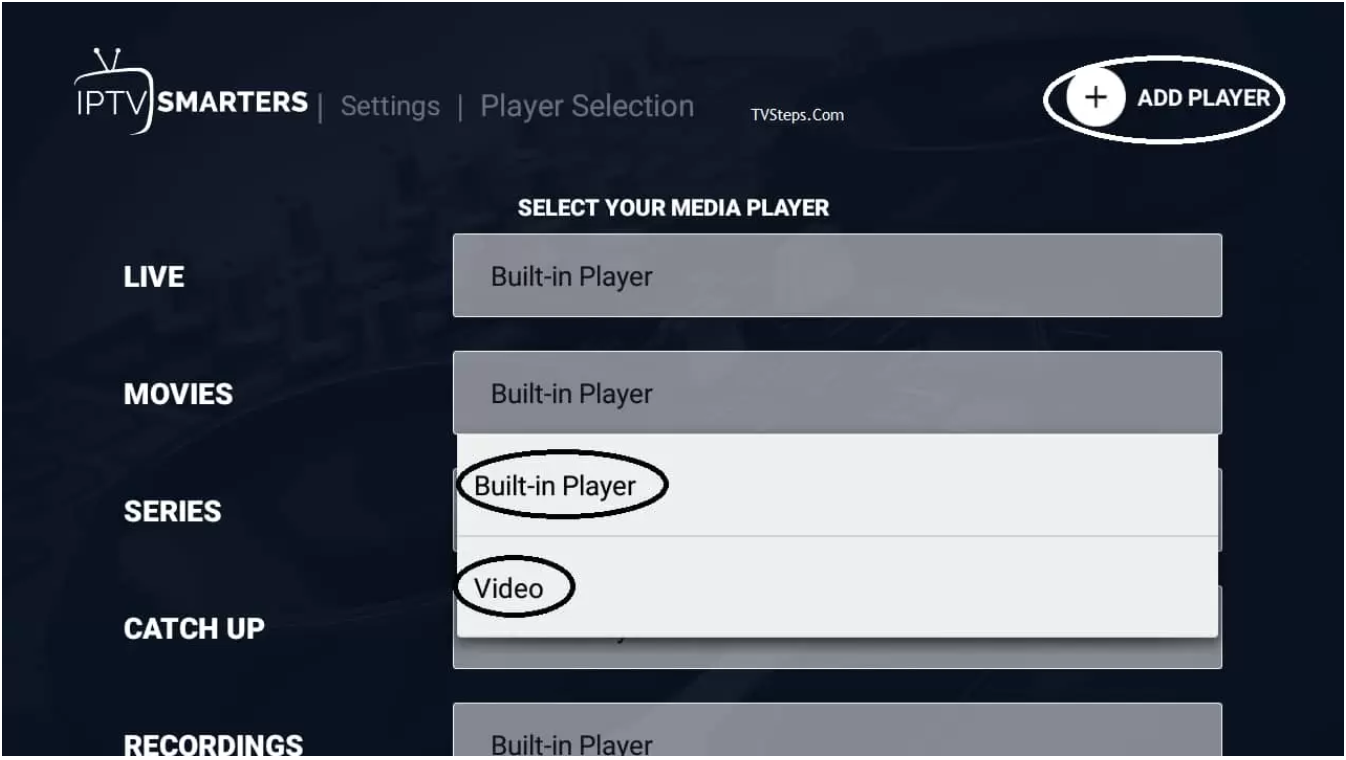
When you’ll click on ADD PLAYER, it will show you available players.
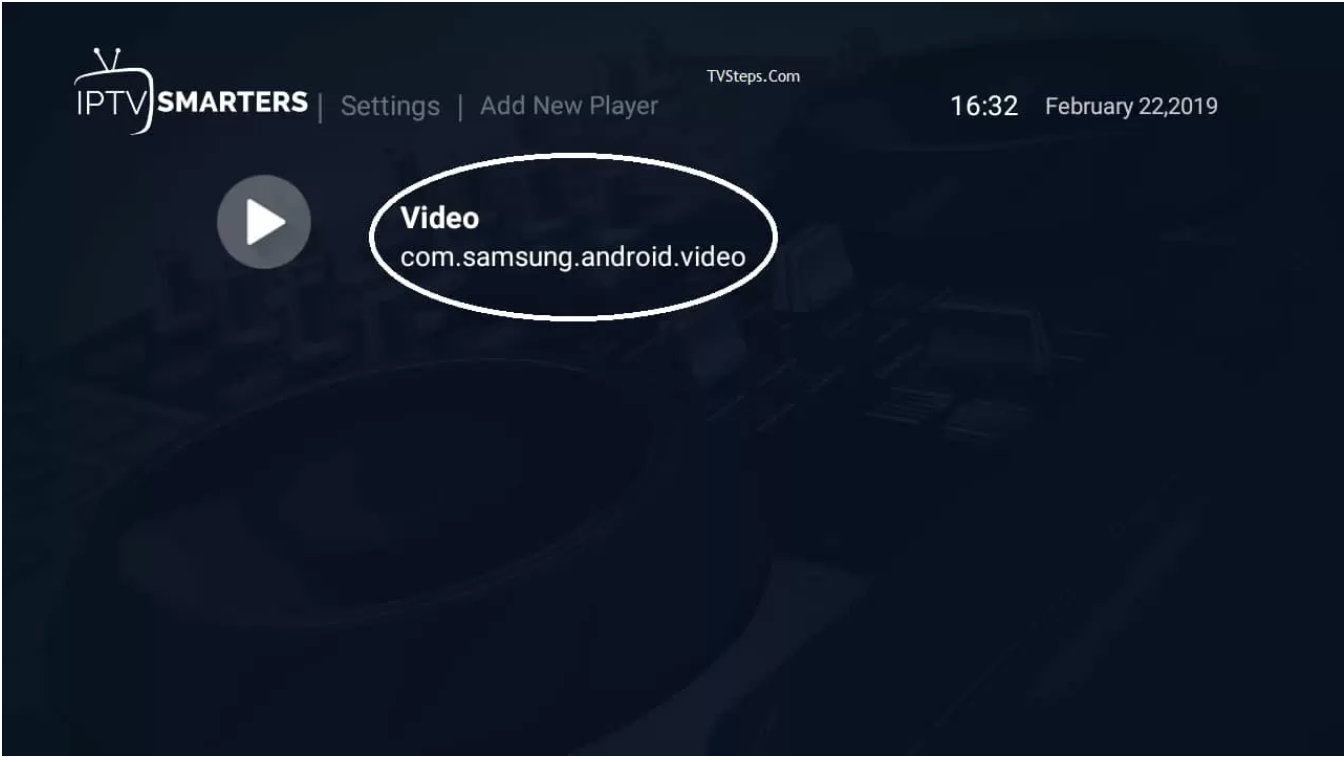
Click on the player you want and it will confirm adding. Click on Add
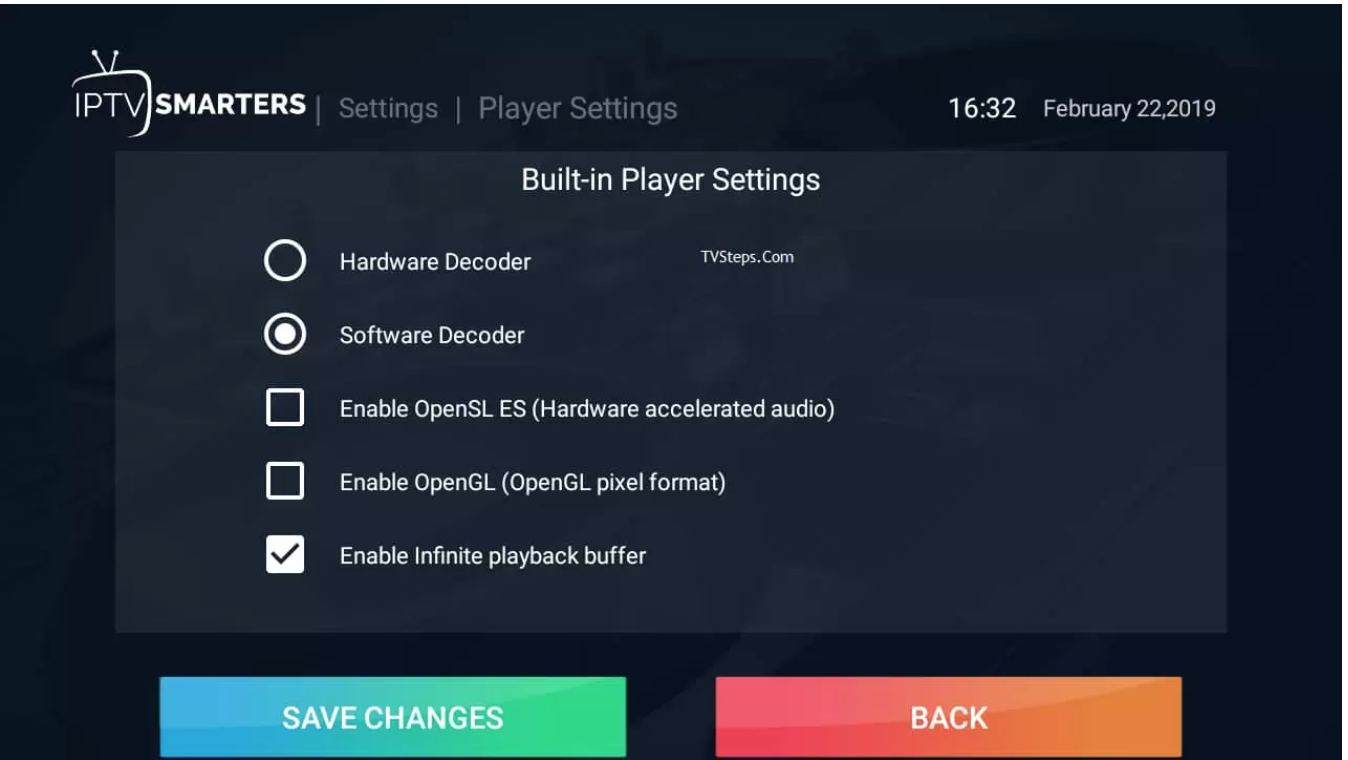
Now back to Player selection, clicking on the built-in player will show you another player you just selected and can save it. Next, when you’ll play selected media it will autoplay in your selected player.
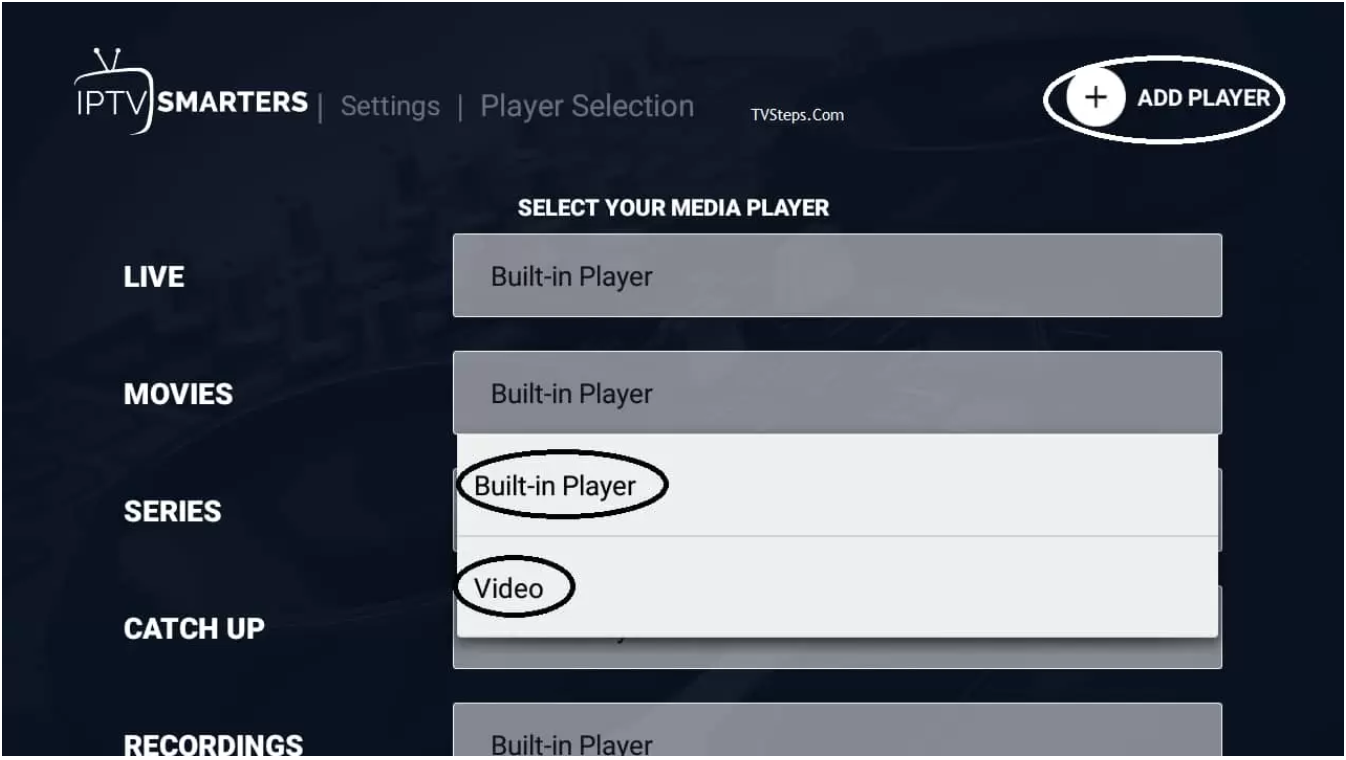
Player Settings:
There are more settings for your player, I will suggest keeping default settings
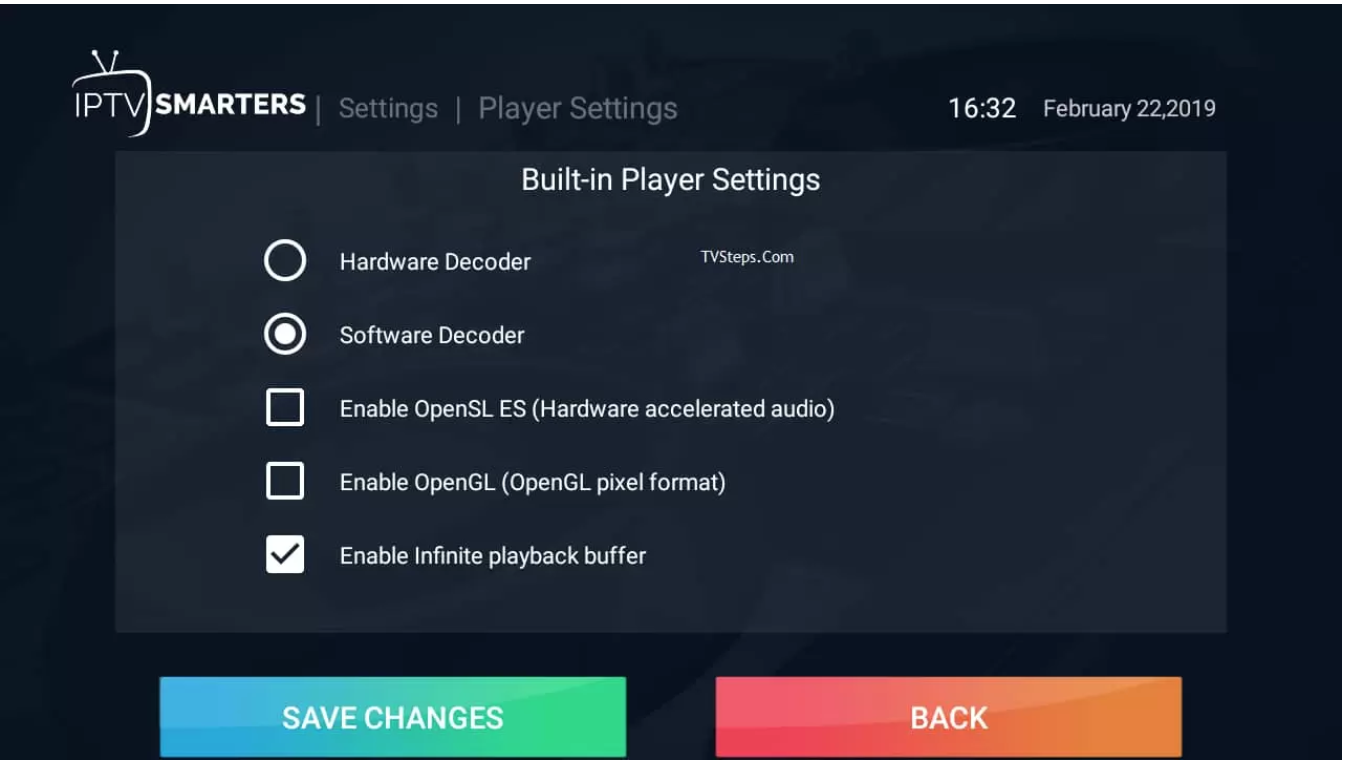
External Players:
You will see now all external players if you’ve already added, to remove them click on the player name or long-press on the name and it will show an option remove. Click and remove it if you want to remove.
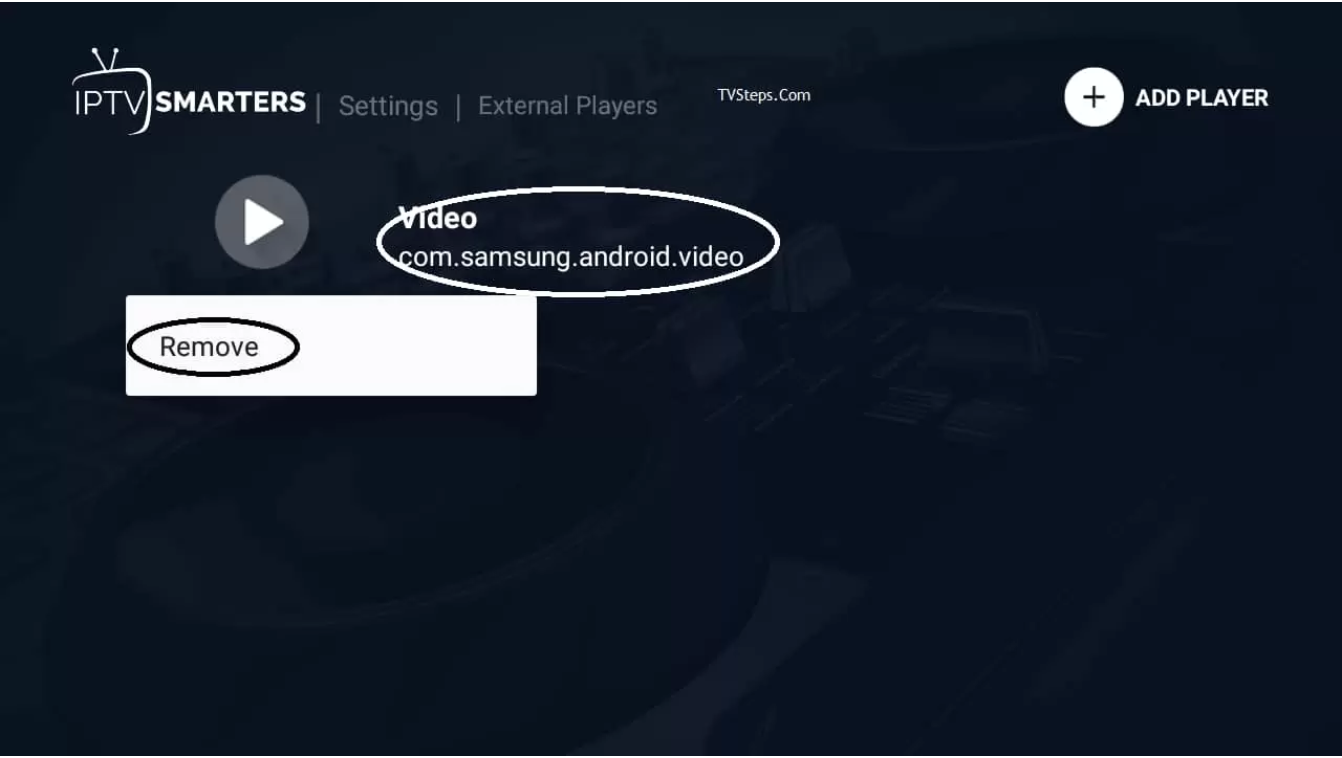
Checking for Updates:
Click on it and it will update it if an update is available.
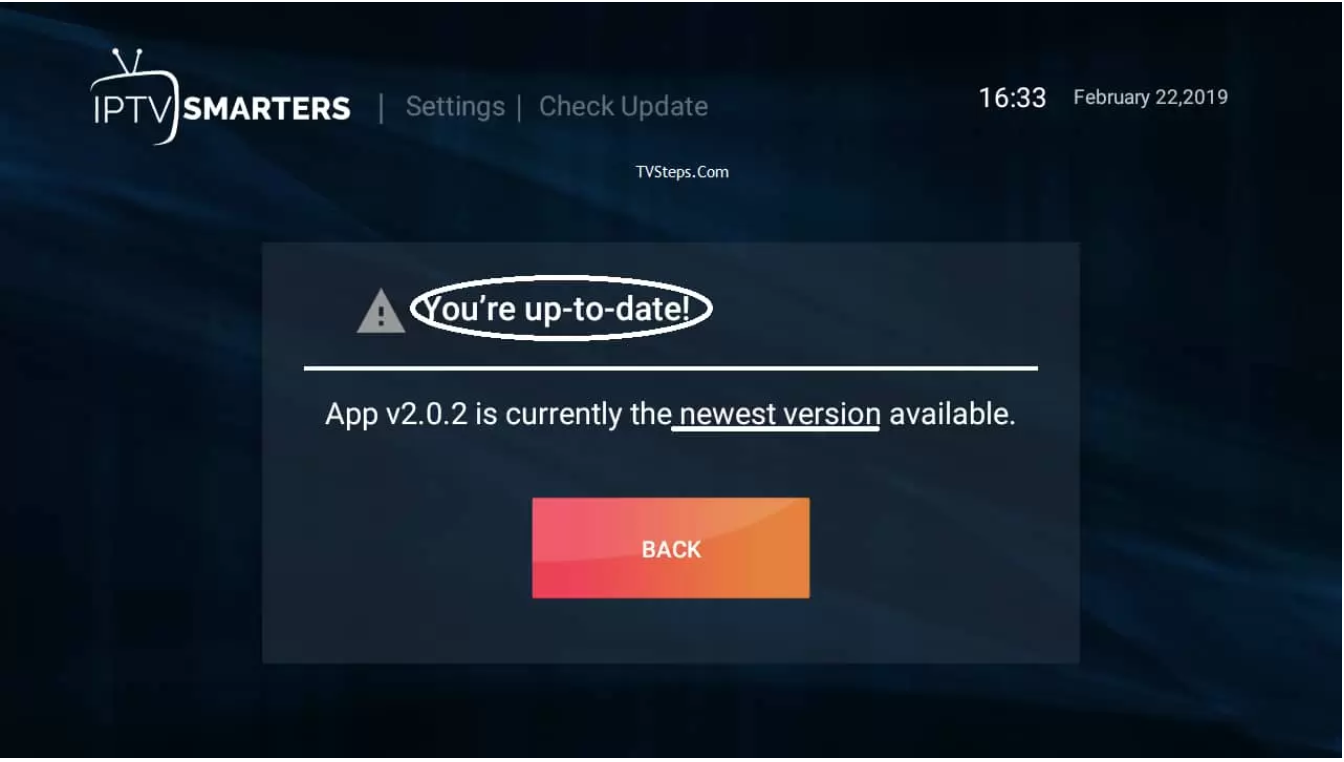
Finally IPTV Smarters Pro is ready!
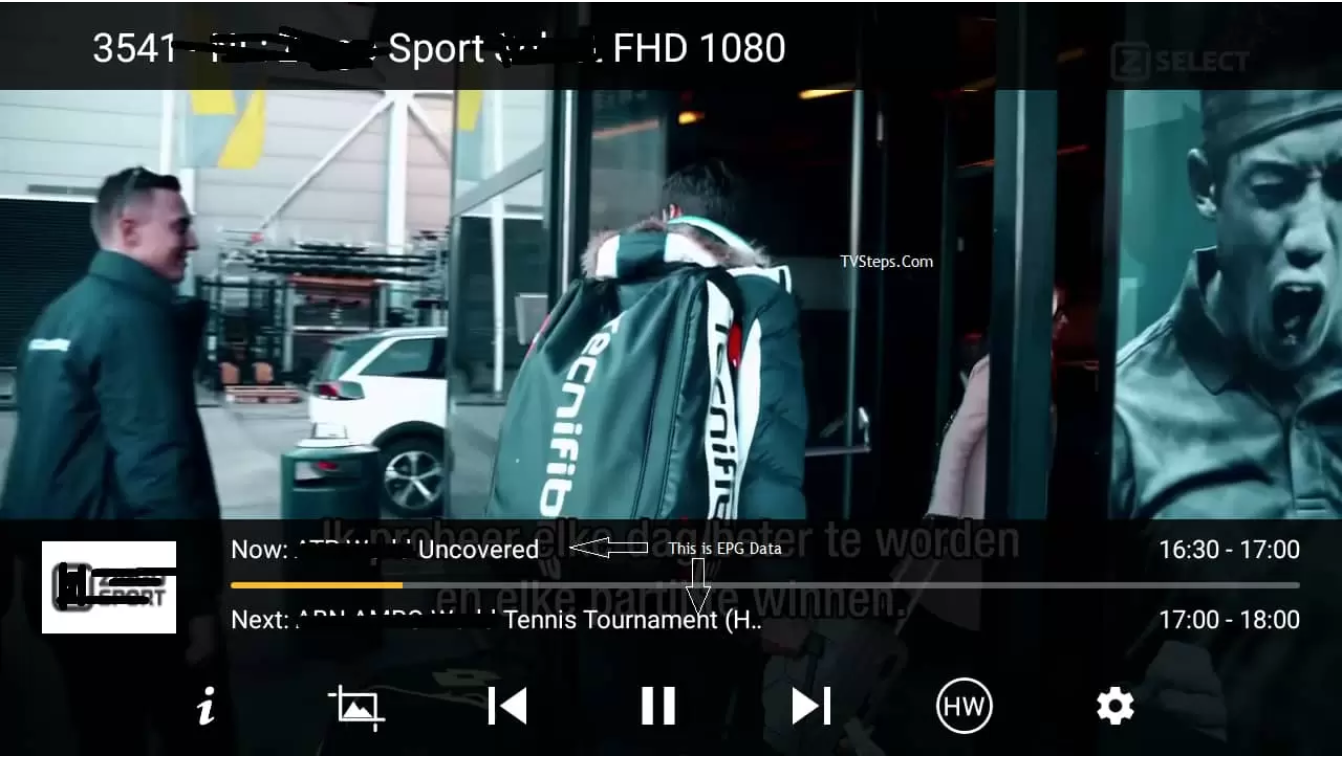
This IPTV Smarters Pro settings can be applied on Android TV Box, Firestick, and other popular supported operating systems.
I hope it helped you a lot.
-
Product on sale
 HOSTING 1 MONTHOriginal price was: € 15,00.€ 10,00Current price is: € 10,00.
HOSTING 1 MONTHOriginal price was: € 15,00.€ 10,00Current price is: € 10,00. -
Product on sale
 HOSTING 12 MONTHSOriginal price was: € 89,00.€ 59,00Current price is: € 59,00.
HOSTING 12 MONTHSOriginal price was: € 89,00.€ 59,00Current price is: € 59,00. -
Product on sale
 HOSTING 6 MONTHSOriginal price was: € 59,00.€ 39,00Current price is: € 39,00.
HOSTING 6 MONTHSOriginal price was: € 59,00.€ 39,00Current price is: € 39,00. -
Product on sale
 HOSTING 3 MONTHSOriginal price was: € 39,00.€ 29,00Current price is: € 29,00.
HOSTING 3 MONTHSOriginal price was: € 39,00.€ 29,00Current price is: € 29,00.

