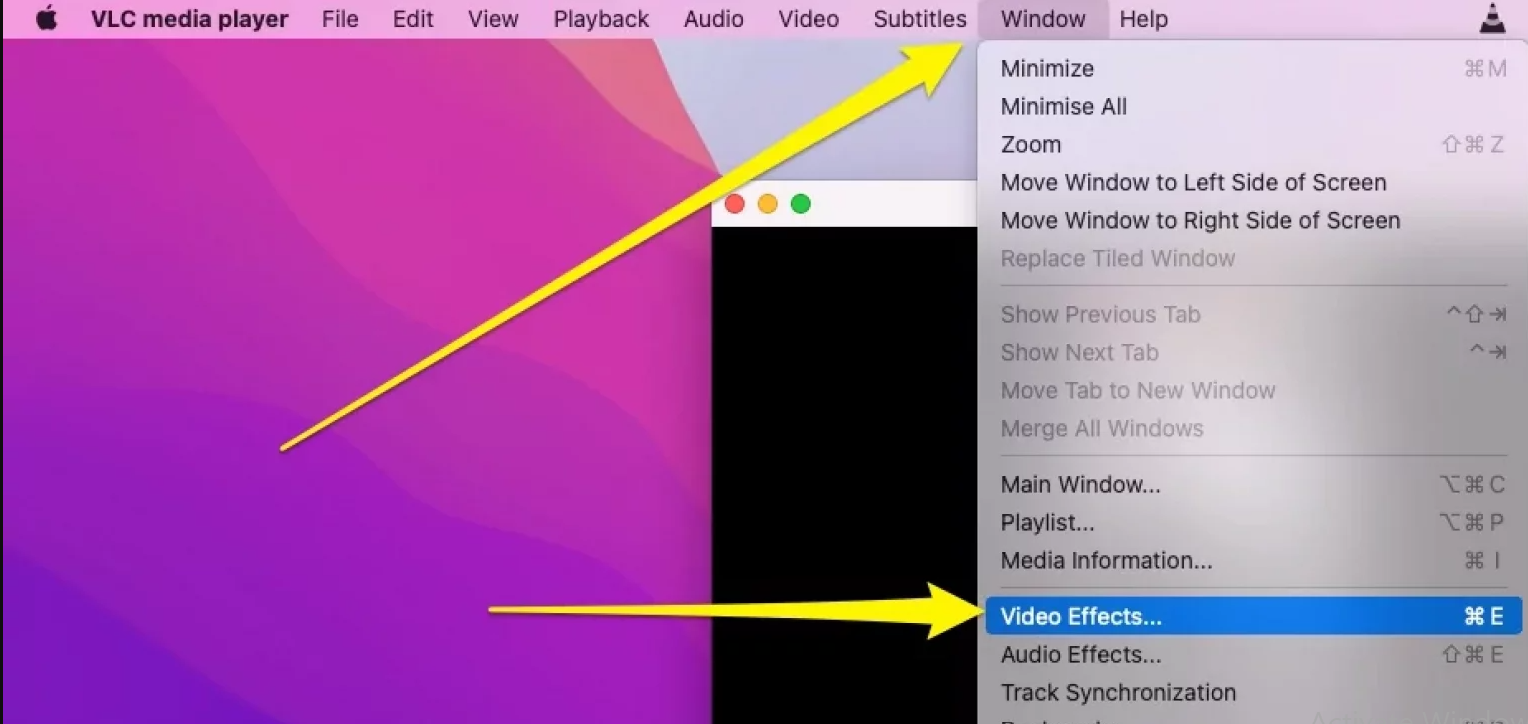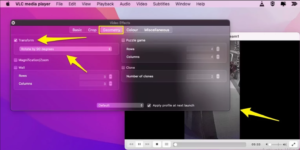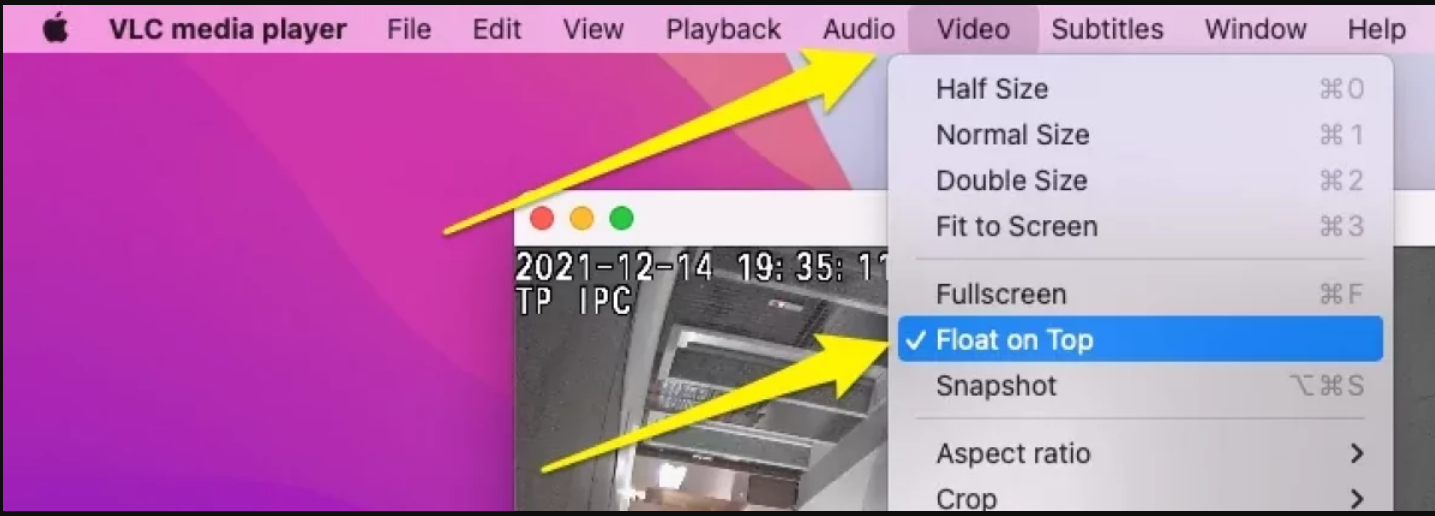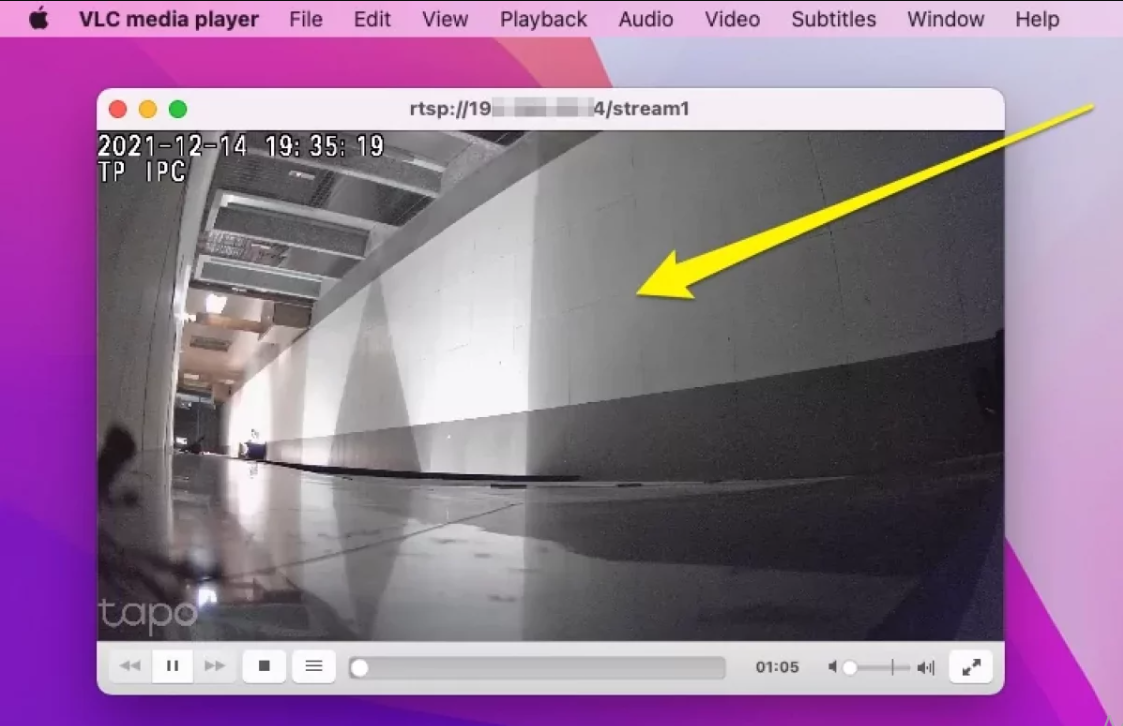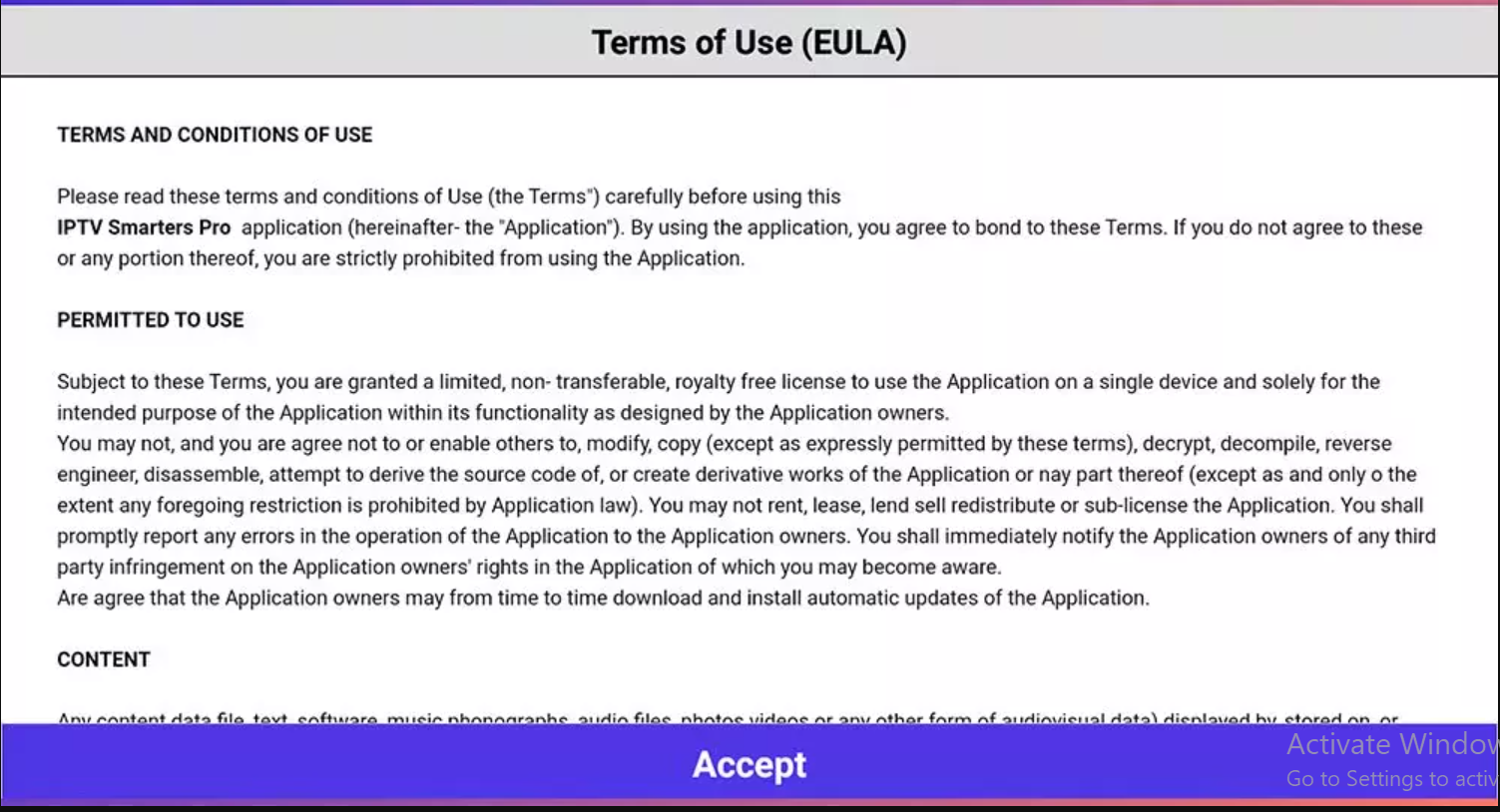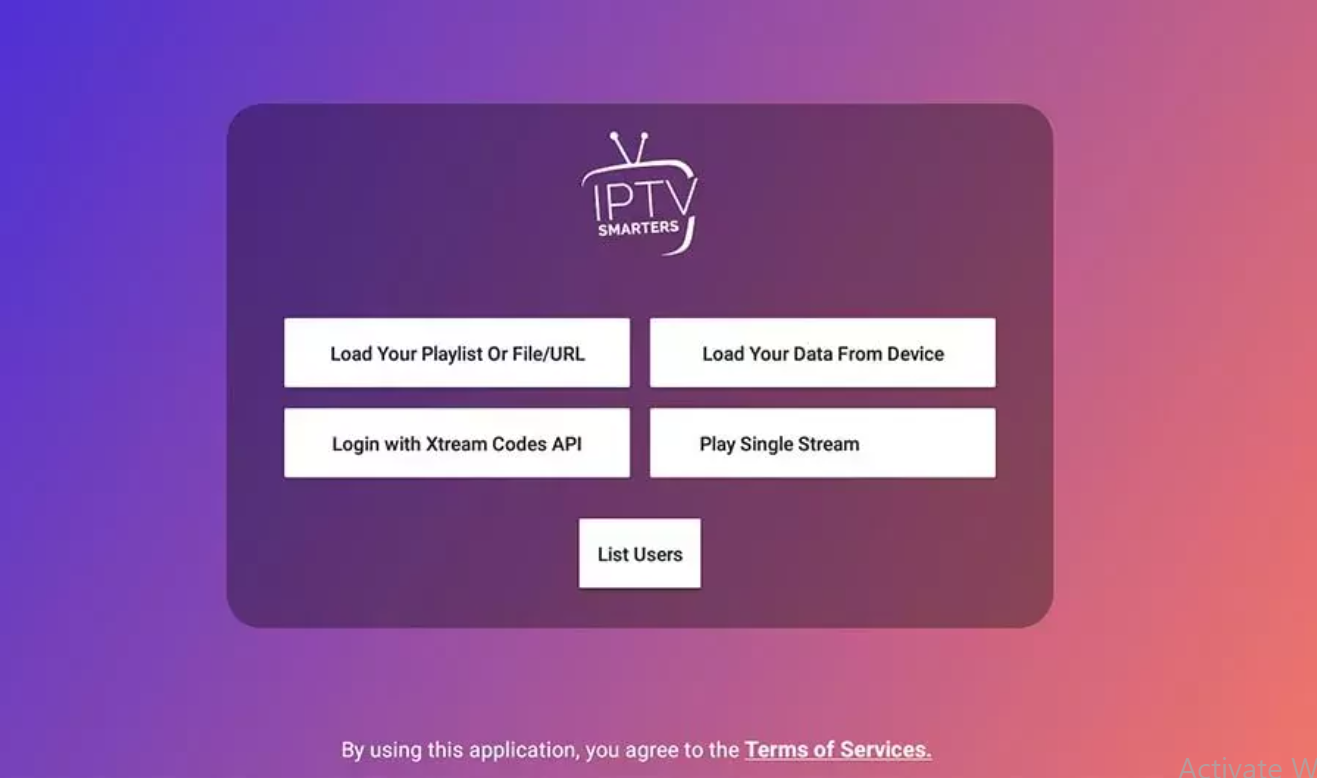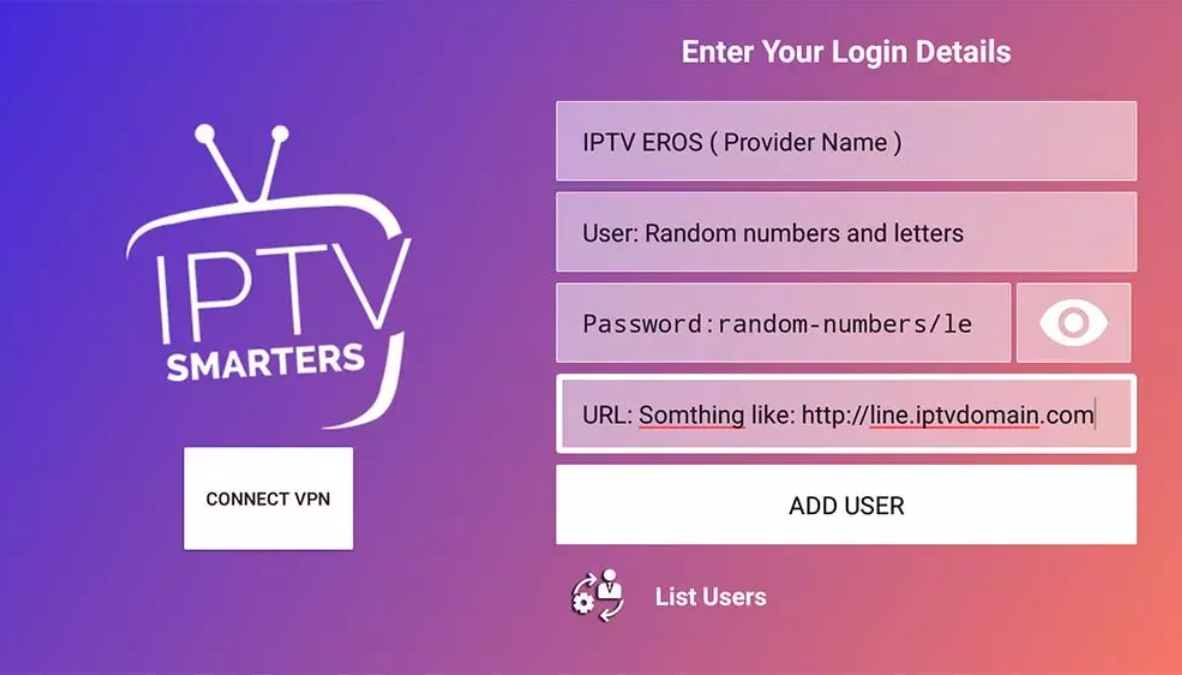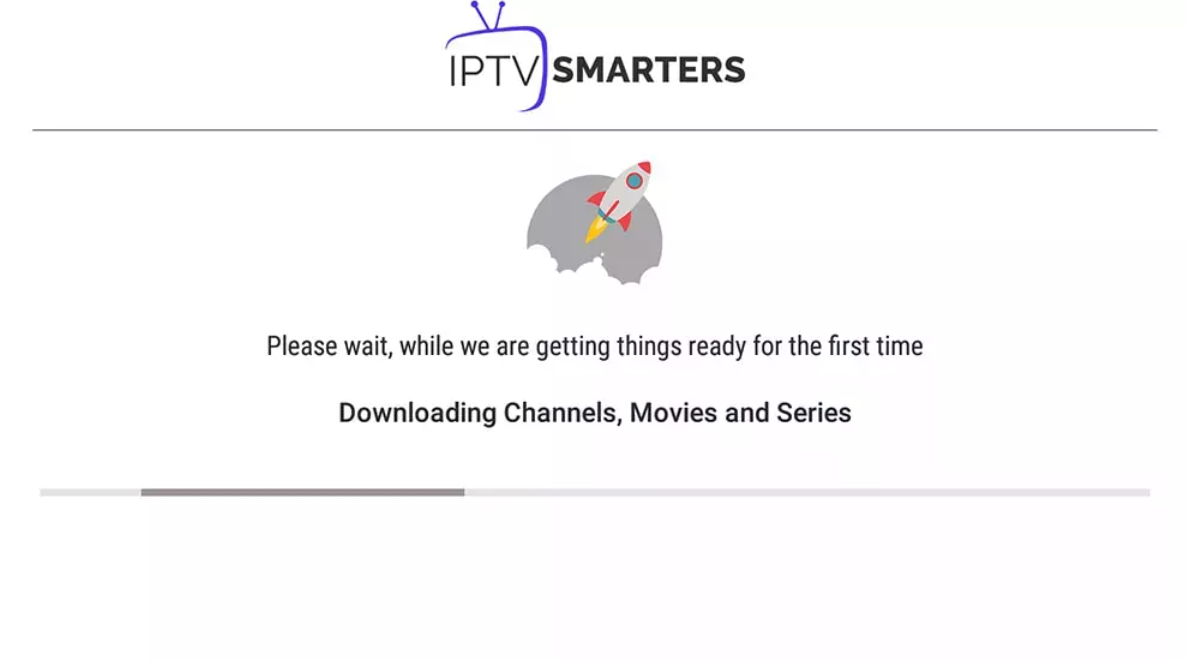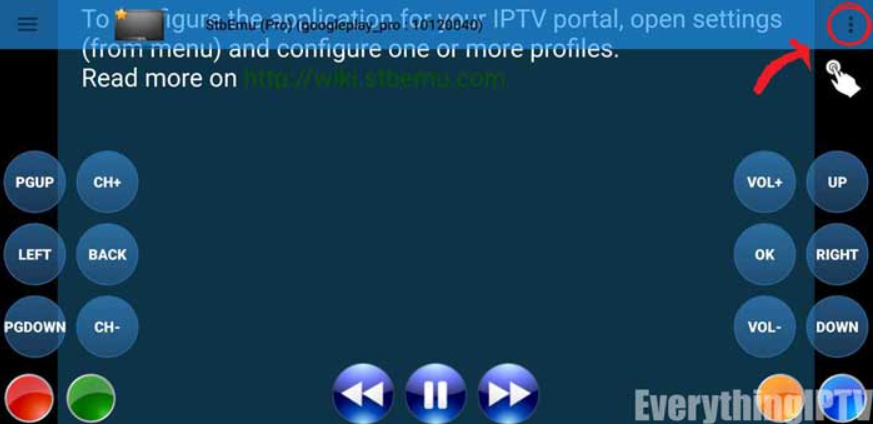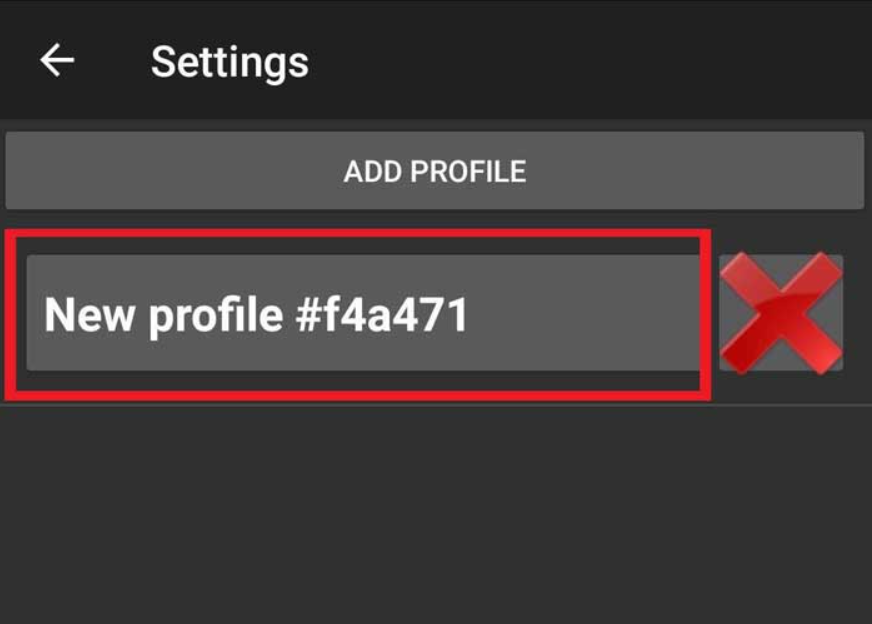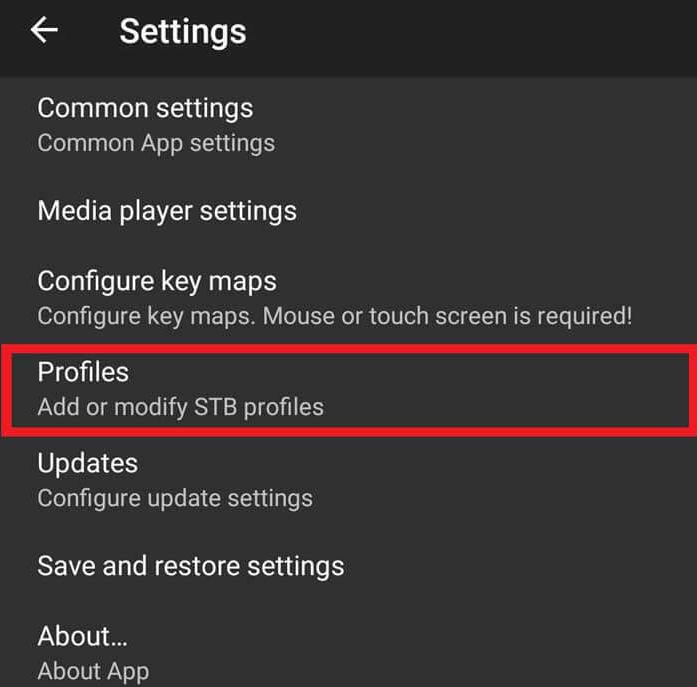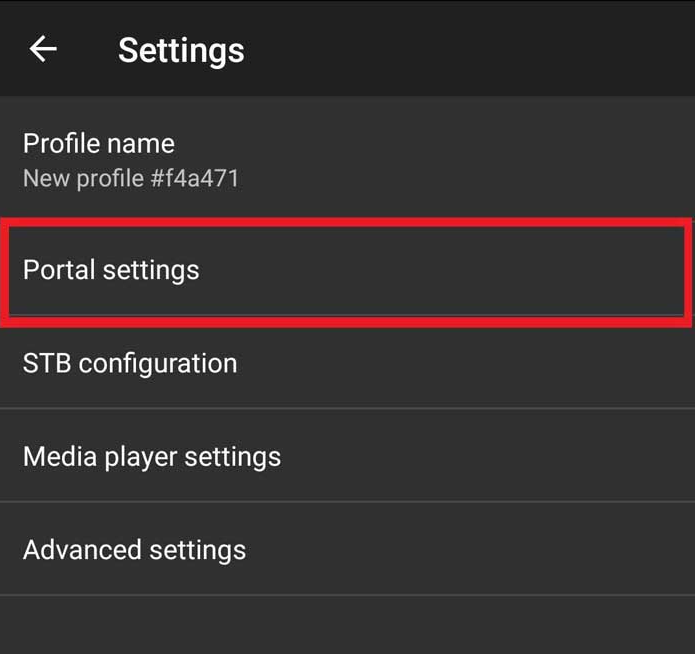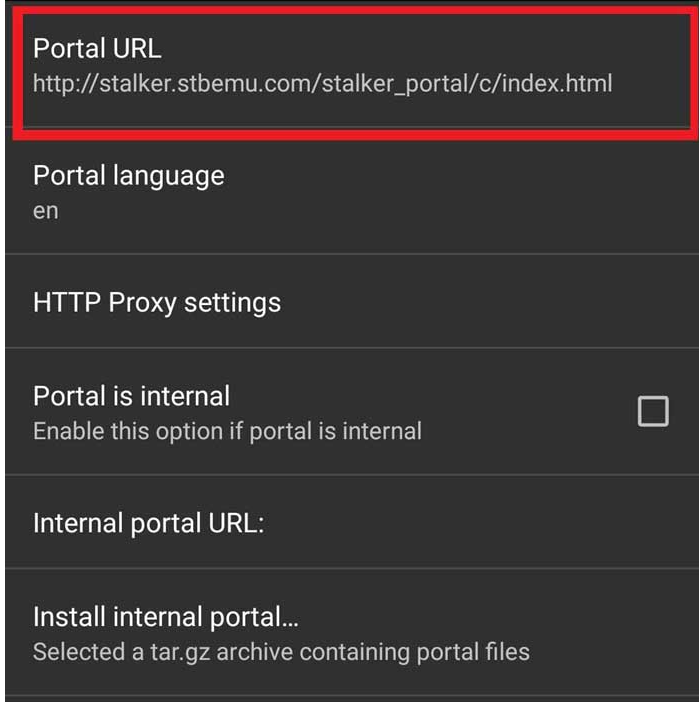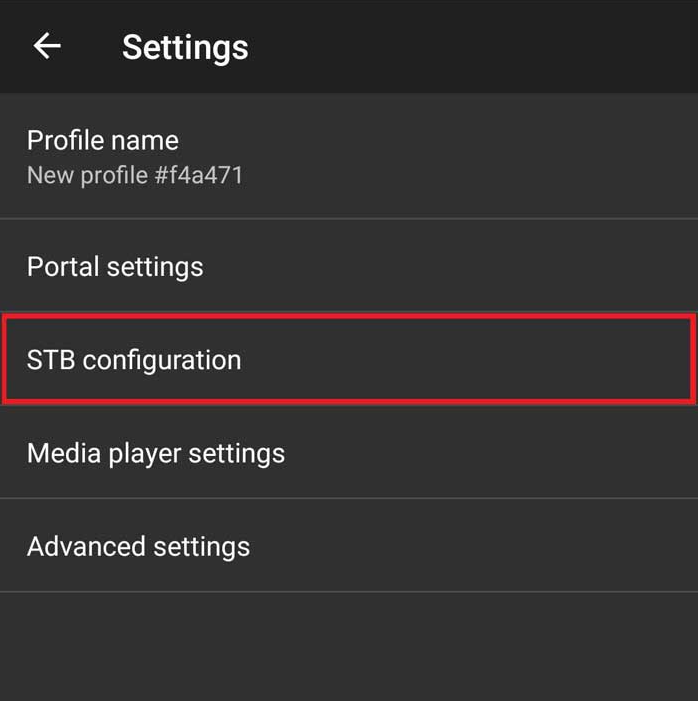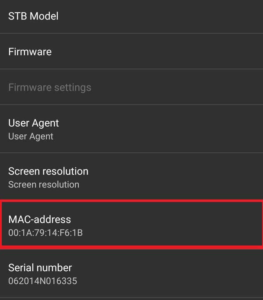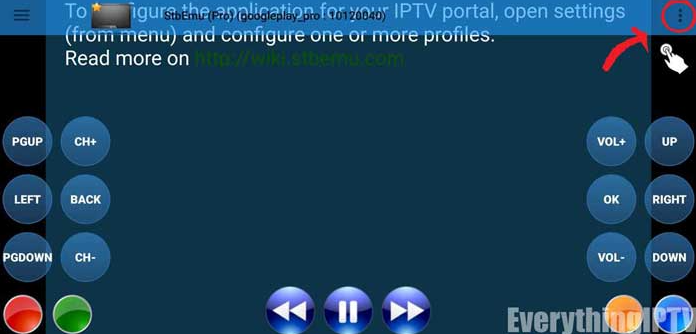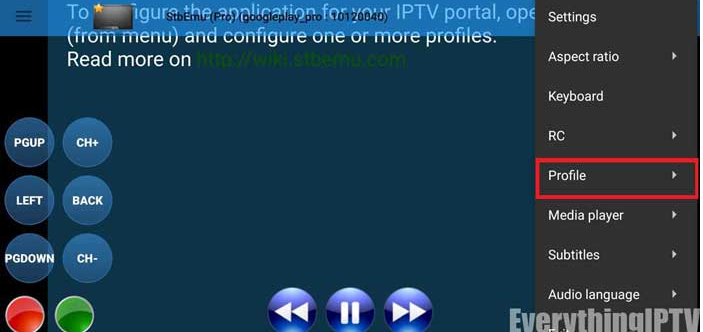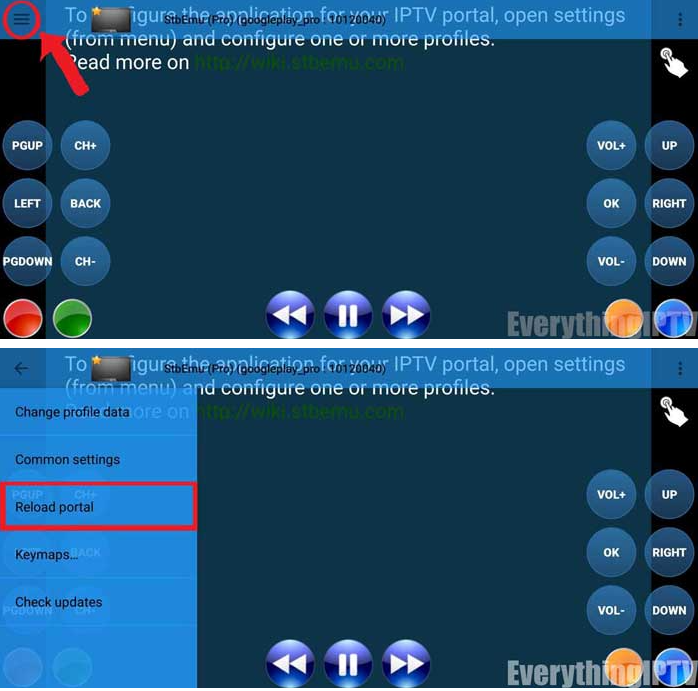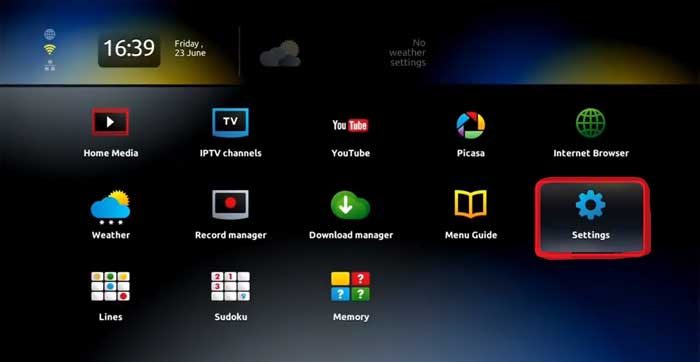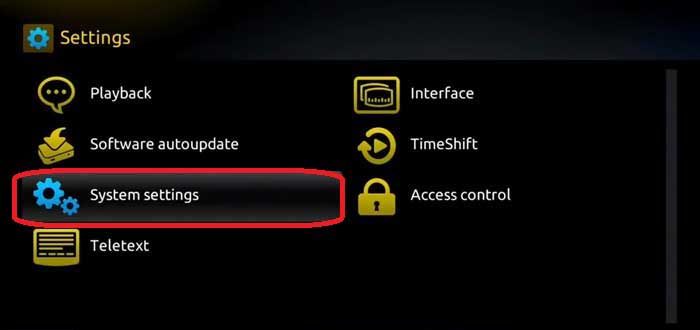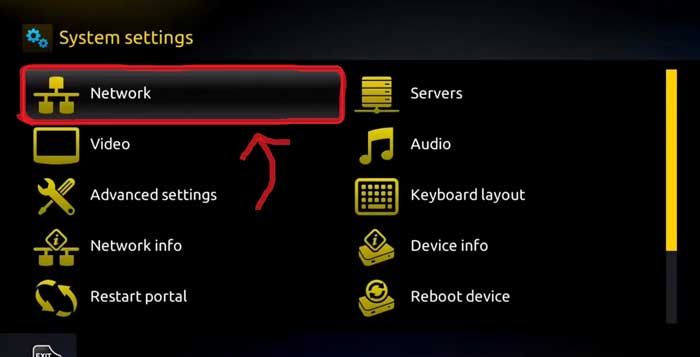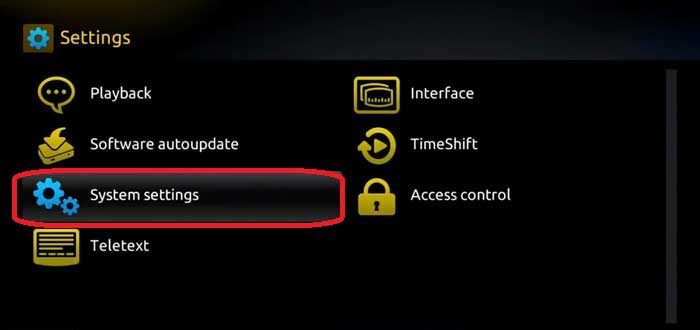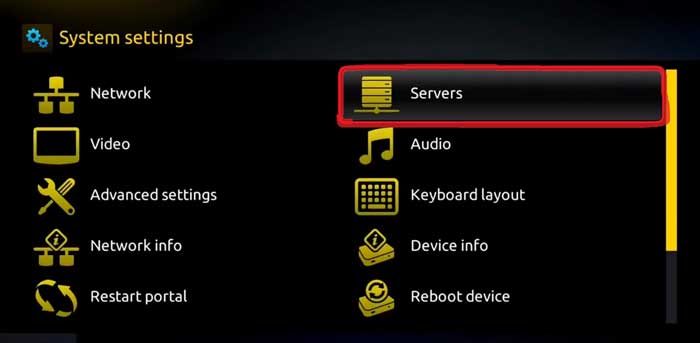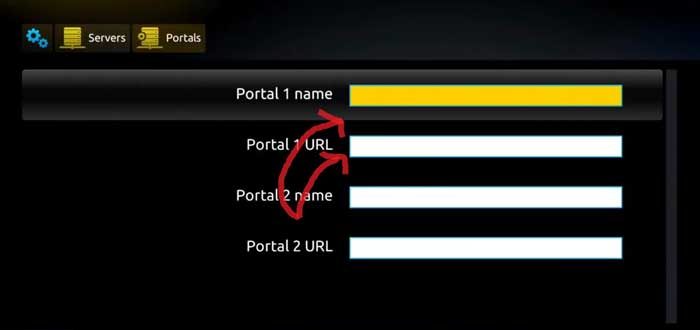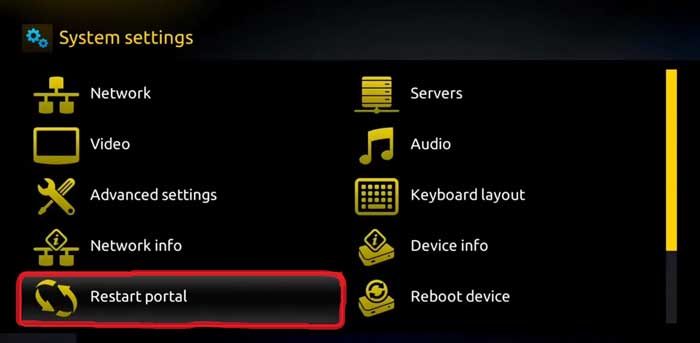With this, you have configured the FireStick settings to allow the installation of IPTV Smarters and other third-party apps. Follow the steps below:
9. You may now open the Downloader app
When you run this app for the first time, a set of prompts will appear. Dismiss them until you see the following screen
On this screen, you need to click the URL textbox on the right side (make sure Home option in the left menu is selected) where it says ‘http://’
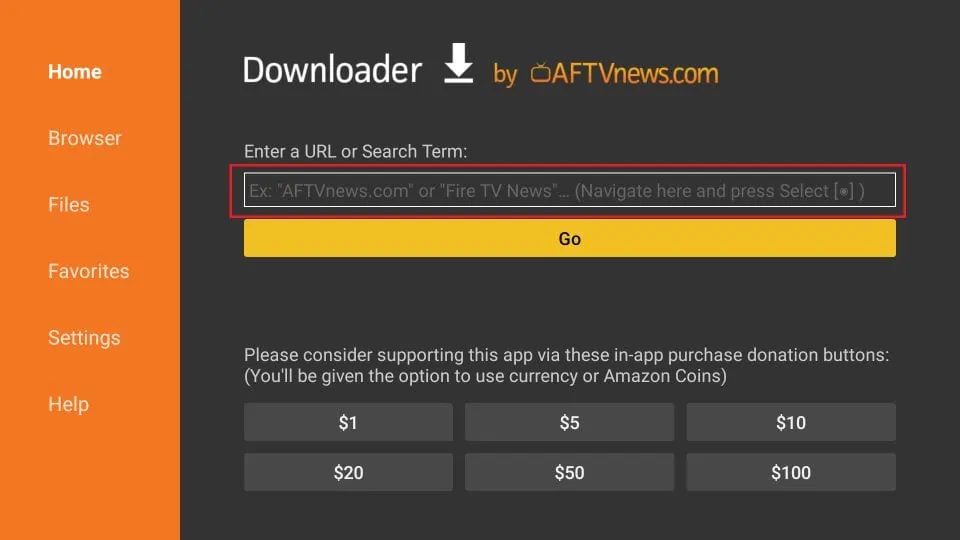
10. Go ahead and enter the following path on this window and Paste One Of the Following urls Do Download the App:
URL1: https://www.iptvsmarters.com/smarters.apk
URL2:https://www.firesticktricks.com/smarter
Click GO
11. Give it a minute or two until the IPTV Smarter is downloaded onto your FireStick device
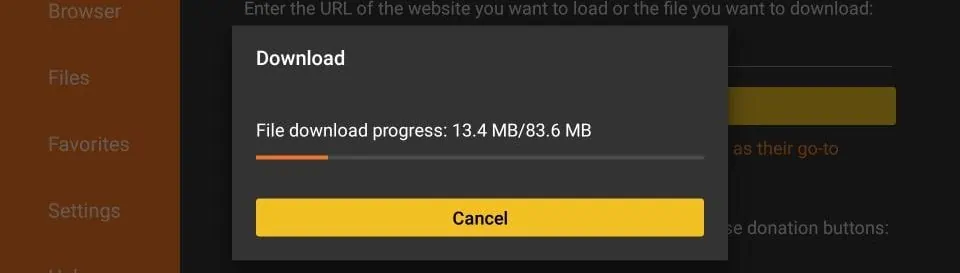
12. When the download has completed, the Downloader app will run the APK file and the installation will start
Click Install
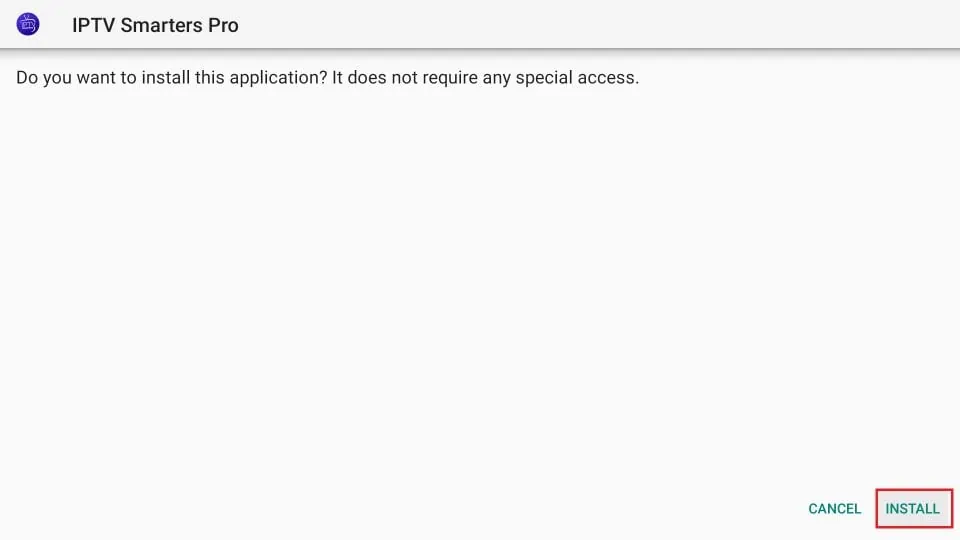
13. Wait for the installation to finish
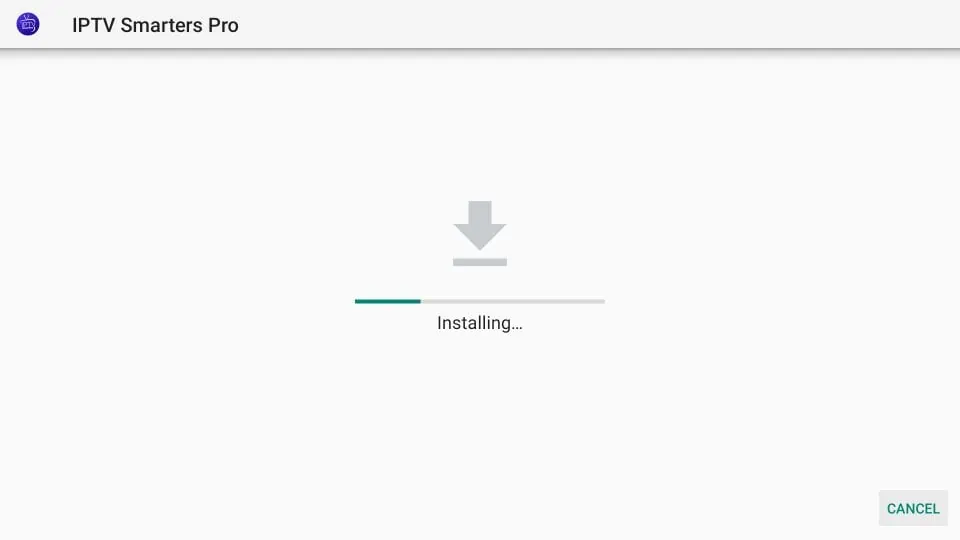
14. Installation is concluded with the App installed notification
You may now choose to click OPEN and get started with IPTV Smarters
I recommend choosing DONE so that you may first delete the APK file and save some space on the FireStick storage
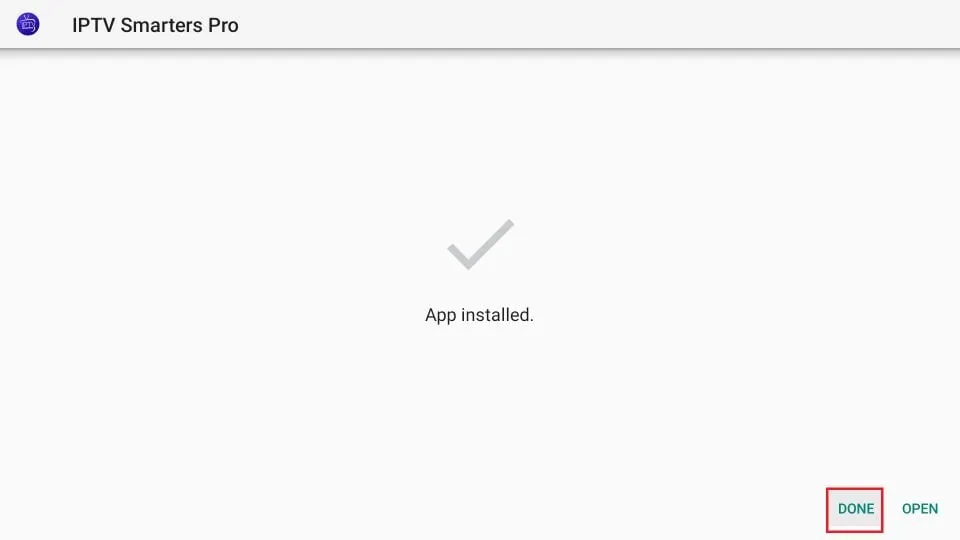
15. If you clicked DONE above, you will be back on the Downloader interface
Click Delete
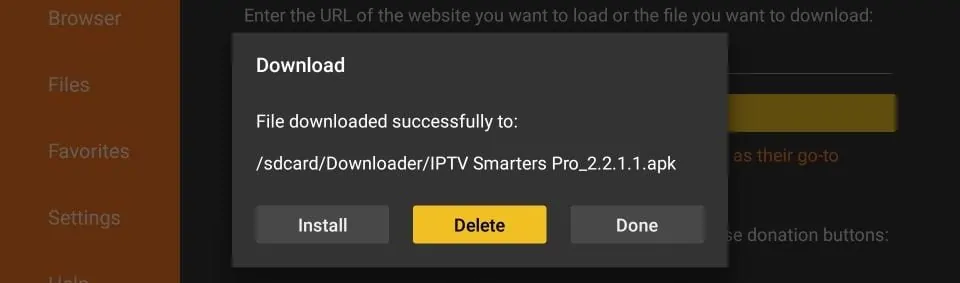
16. Again, click Delete
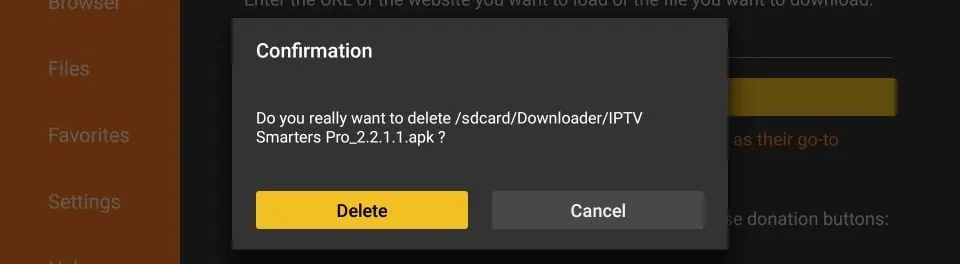
Great! You now have the IPTV Smarters app on FireStick.
How to use IPTV Smarters on FireStick
Note: If you want to know how to access IPTV Smarters or other installed apps on FireStick, please refer to the next section
As I said before, IPTV Smarters DOES NOT have any channels of its own. It is just a facilitator which lets you stream channels you have access to through the IPTV service providers.
Therefore, to use IPTV Smarters, you must have subscribed to at least one IPTV service.
When you run the IPTV Smarters app for the first time, Terms of Use will be the first window. Scroll down and click Accept
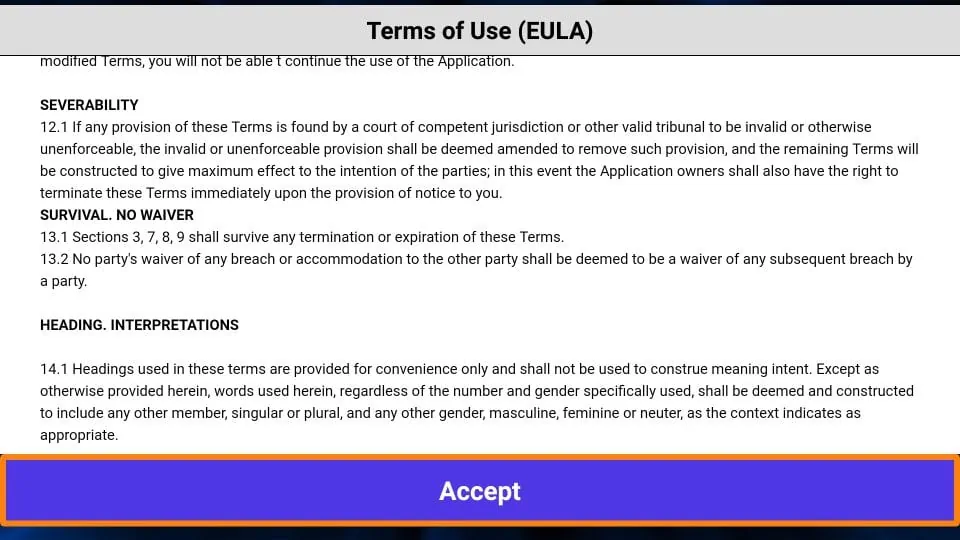
This is the window that you land on next. You need to get started by clicking either ADD USER in the top-right corner or ADD NEW USER in the middle of the screen
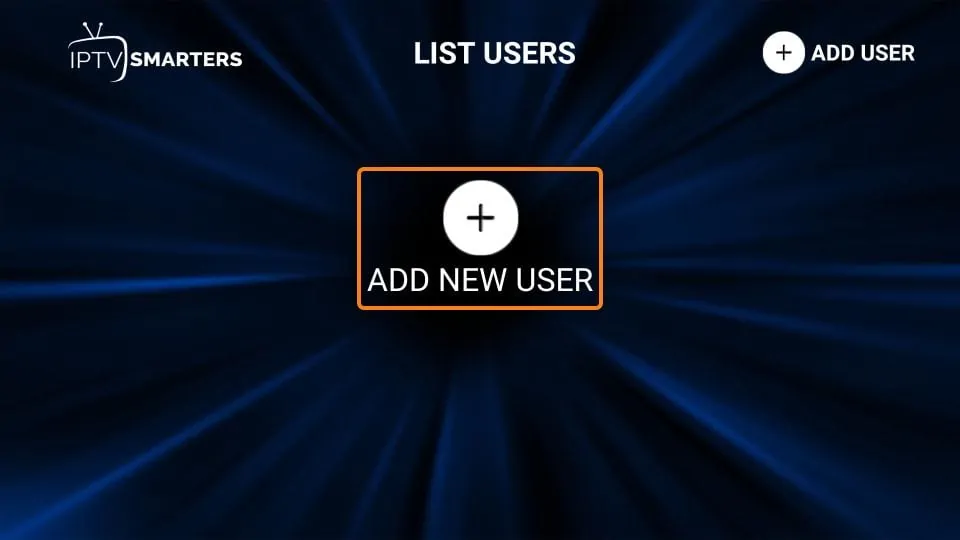
There are two ways to sign in to your IPTV service on IPTV Smarters
- Load Your Playlist or File/URL
- Login with Xtream Codes API
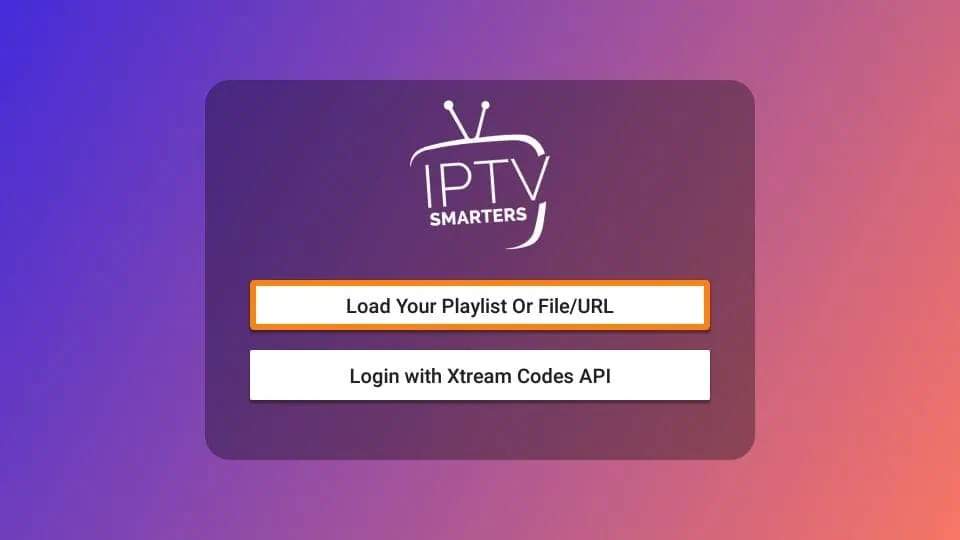
Load Your Playlist or File/URL
Your IPTV service MUST support the M3U playlist in order for you to use it with IPTV Smarters. Not all the IPTV services do.
Typically, the IPTV service provider sends an email to you with the login details once you have successfully purchased their subscription plan. This email also contains the M3U Playlist and EPG links. If you haven’t received the links, you may contact the IPTV provider.
When you choose the Load Your Playlist or File/URL option, the app may ask you for permission. Click Allow
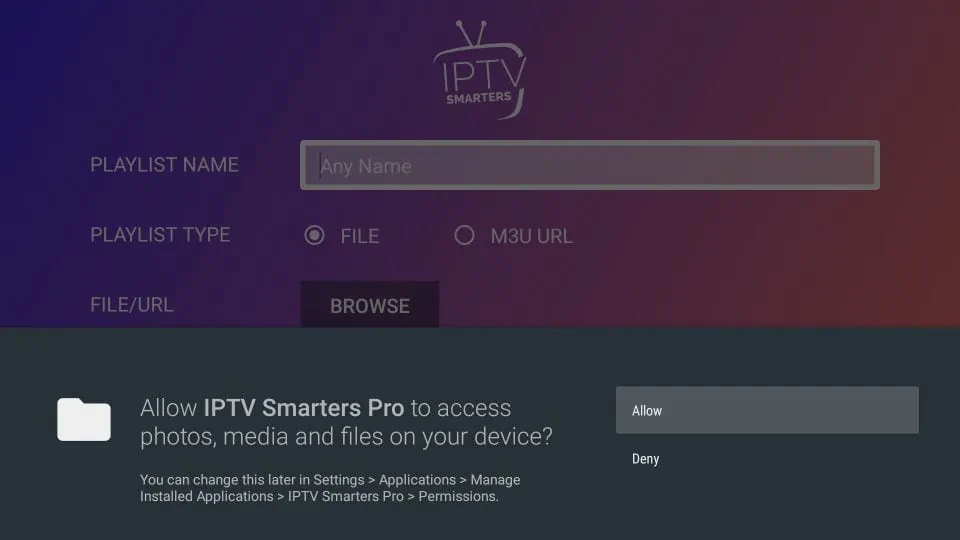
Here is the screen where you can enter the M3U playlist link. Make sure you choose the M3U URL radio box in the Playlist Type section
In the Playlist Name section, type any name you like
In the File/URL section, type the M3U URL
Click Add User button
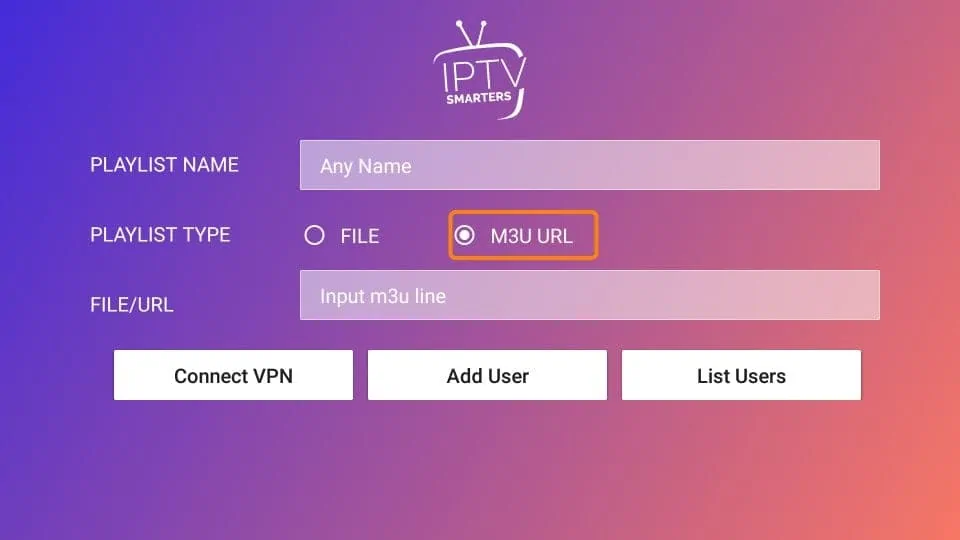
Login with Xtream Codes API
M3U playlist URLs are often long and difficult to type into the app, especially if you are typing with the FireStick remote.
Therefore, I recommend using the Xtream Codes API instead. They are shorter and easier to type.
However, Xtream Codes has been taken down and I am not sure if the API Codes will work any longer.
Read: Authorities Target IPTV Providers, Xtream Codes Taken Down
Xtream Codes API is sent to you in your email by your IPTV provider along with your M3U playlist URL. If you haven’t received them, contact your IPTV provider.
When you click Login with Xtream Codes API here is the window where you can enter your details:
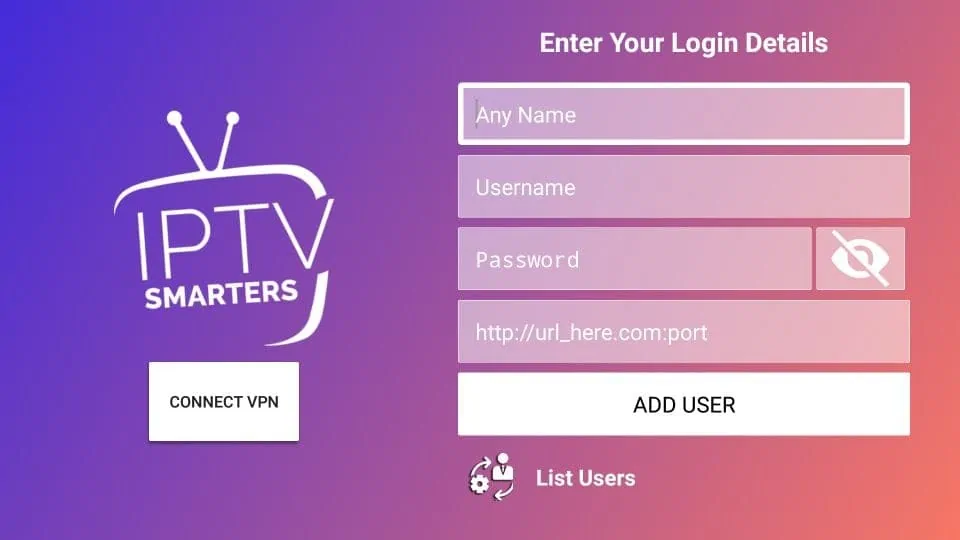

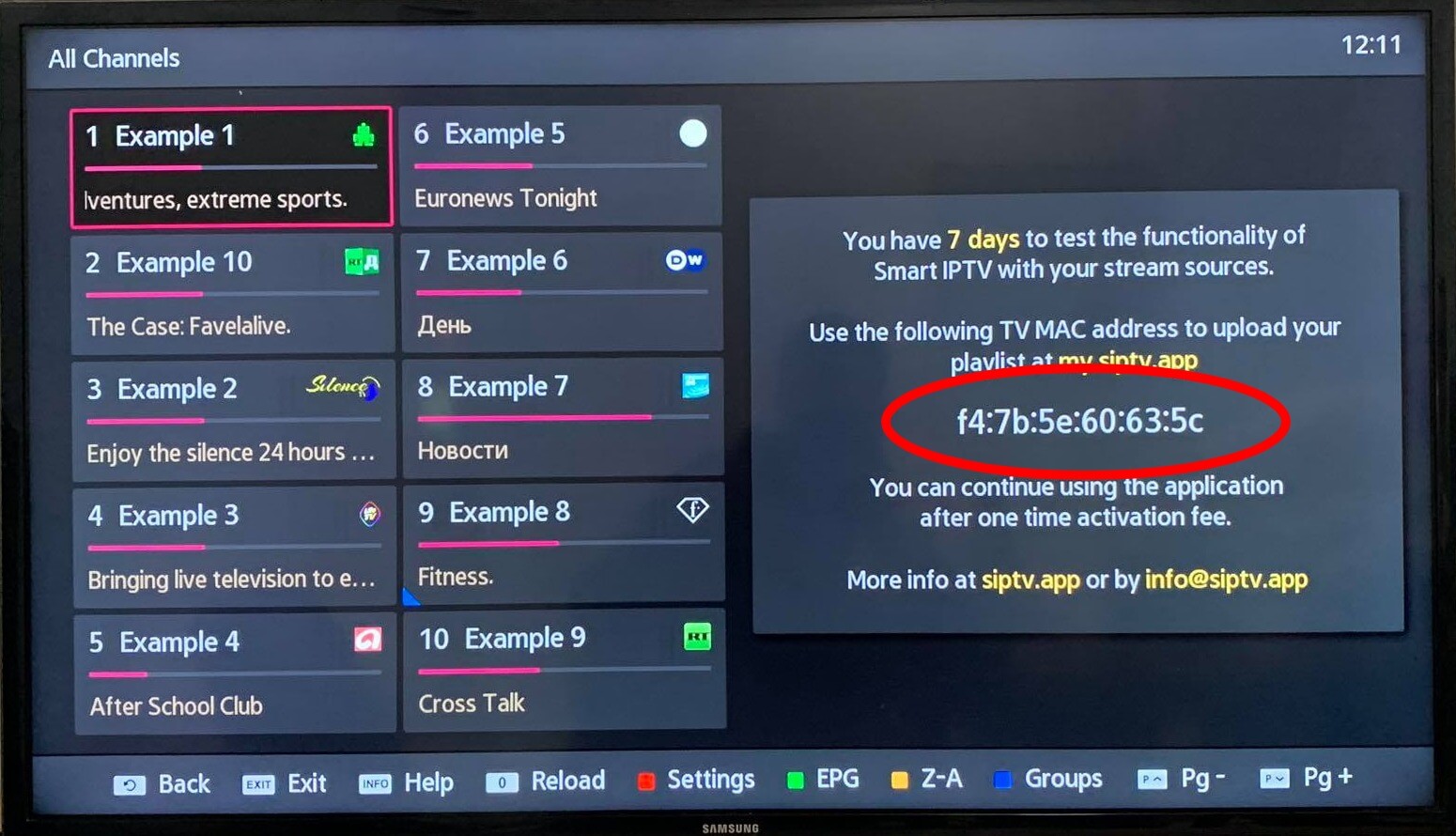
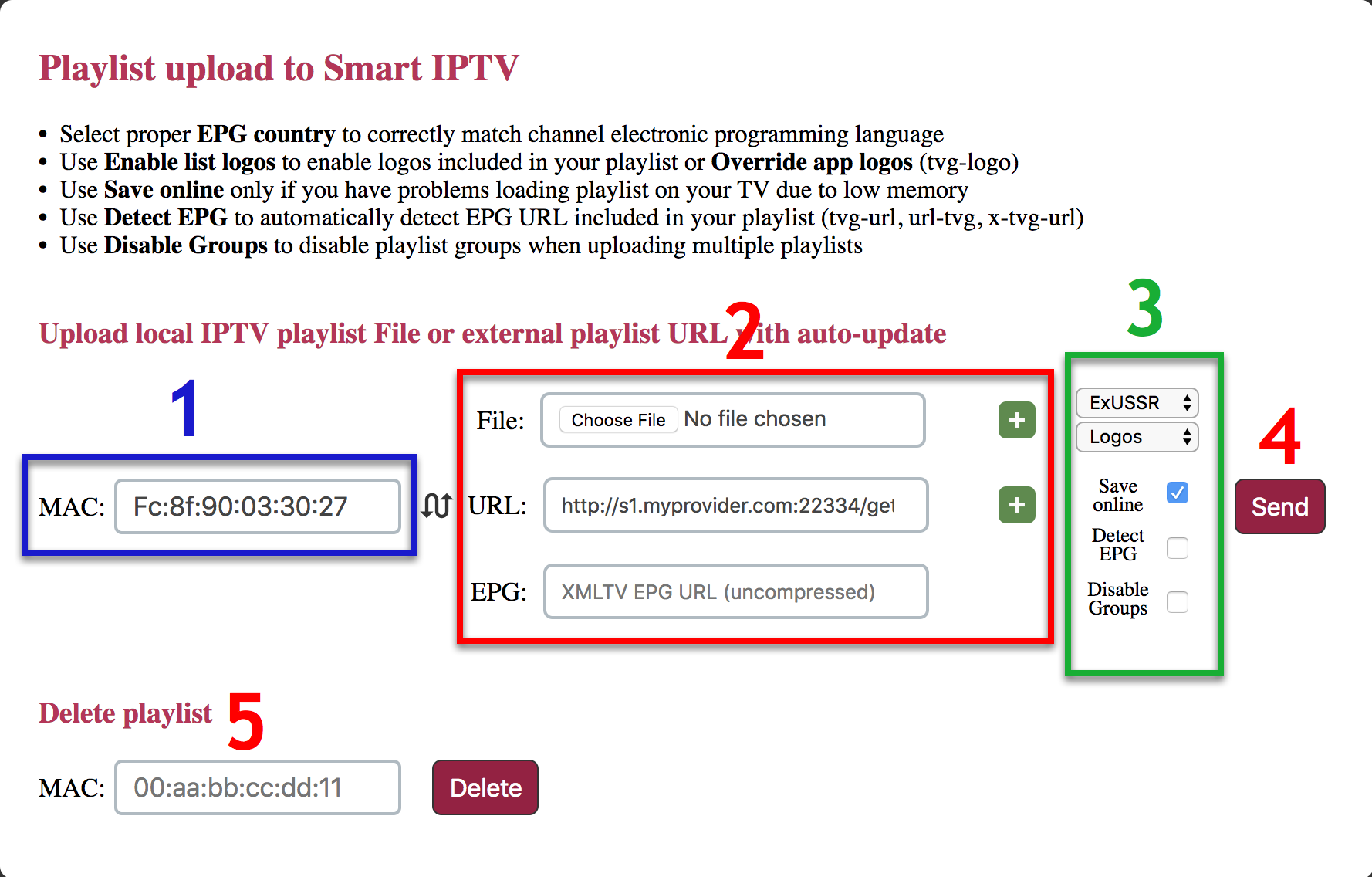
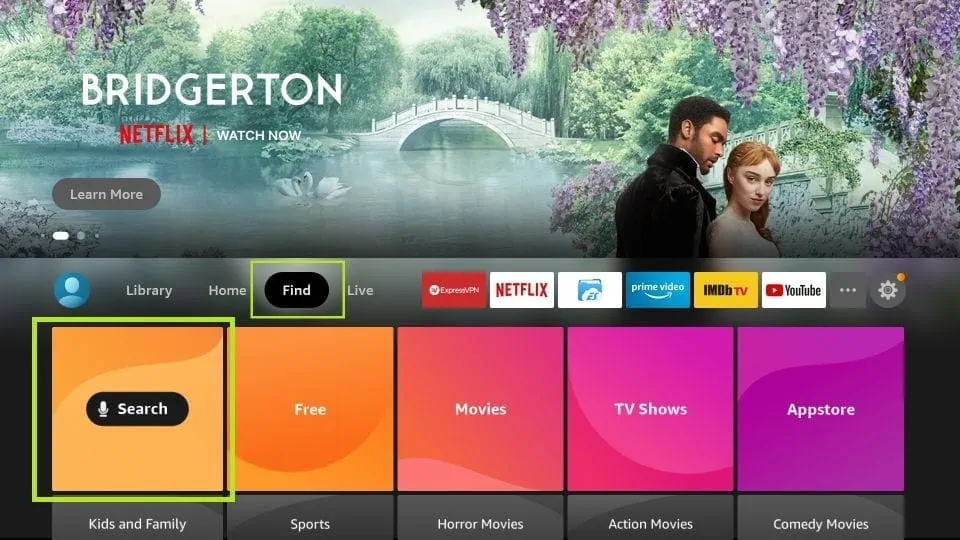
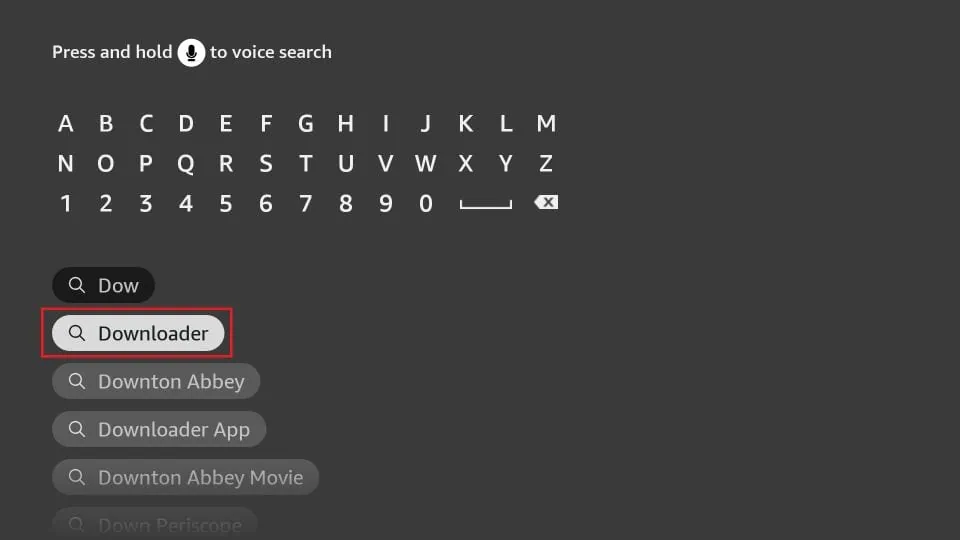
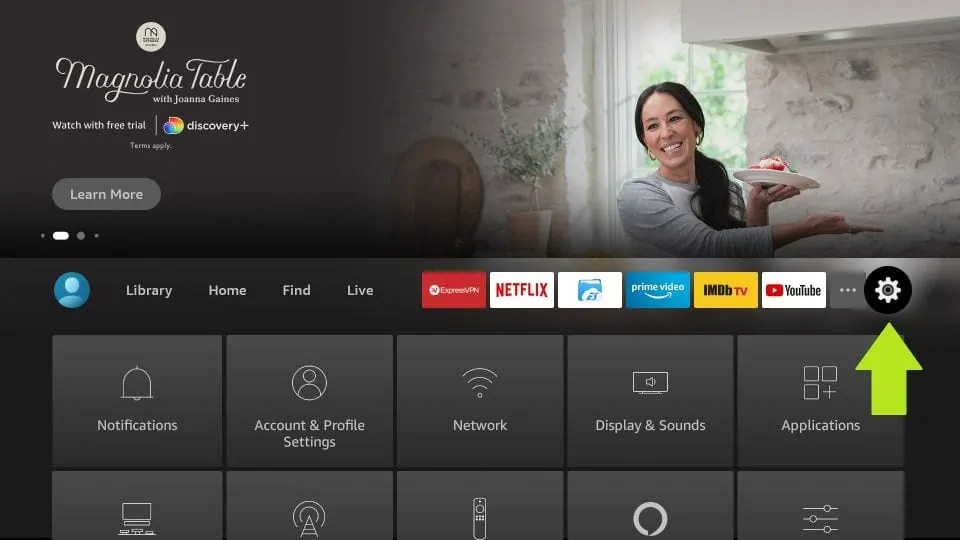
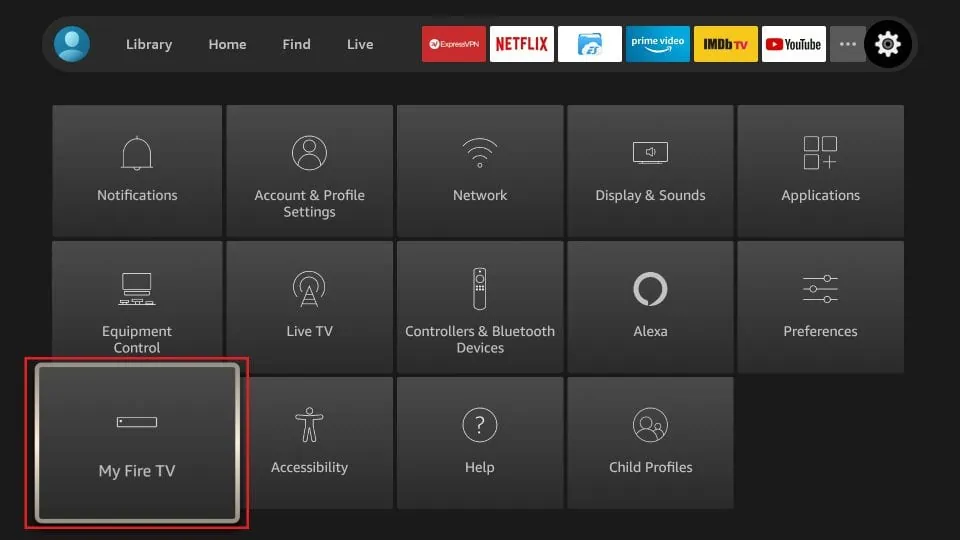
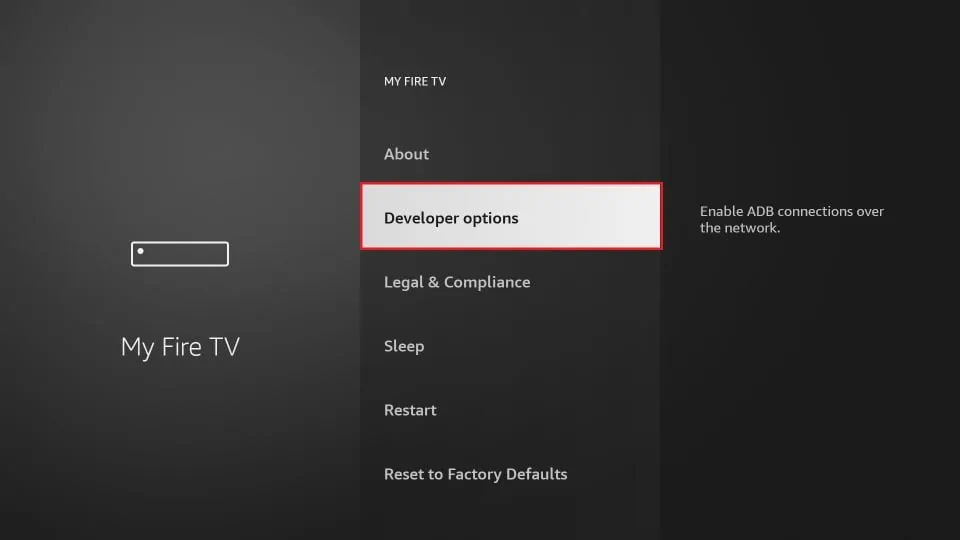
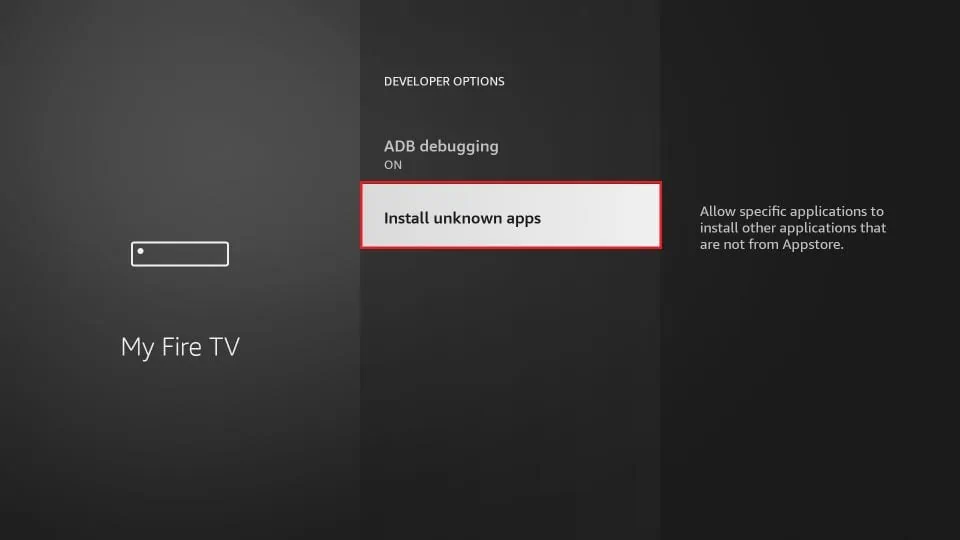
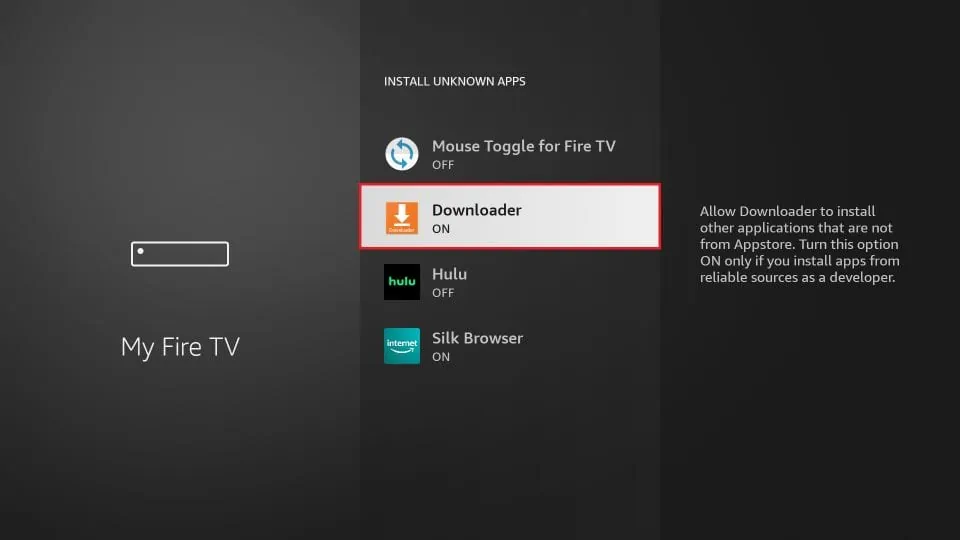
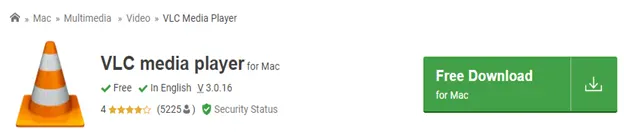
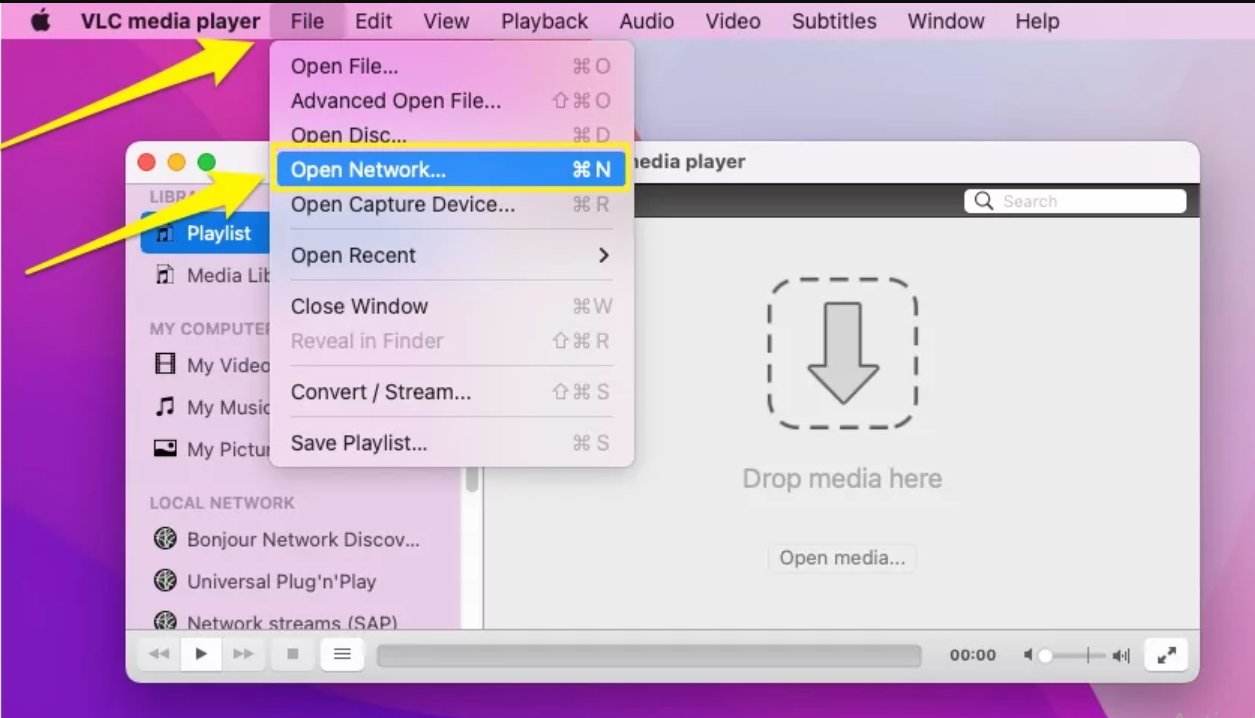
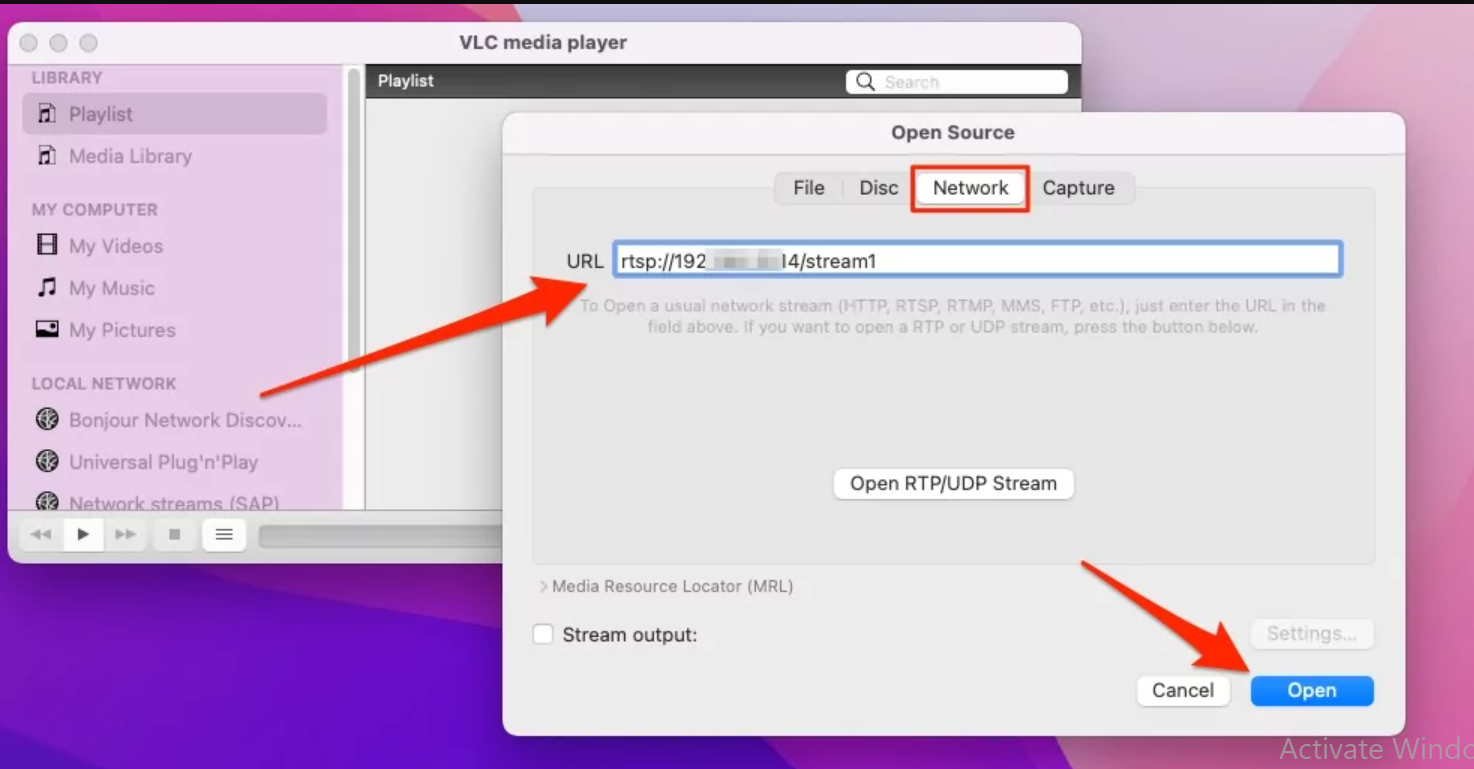
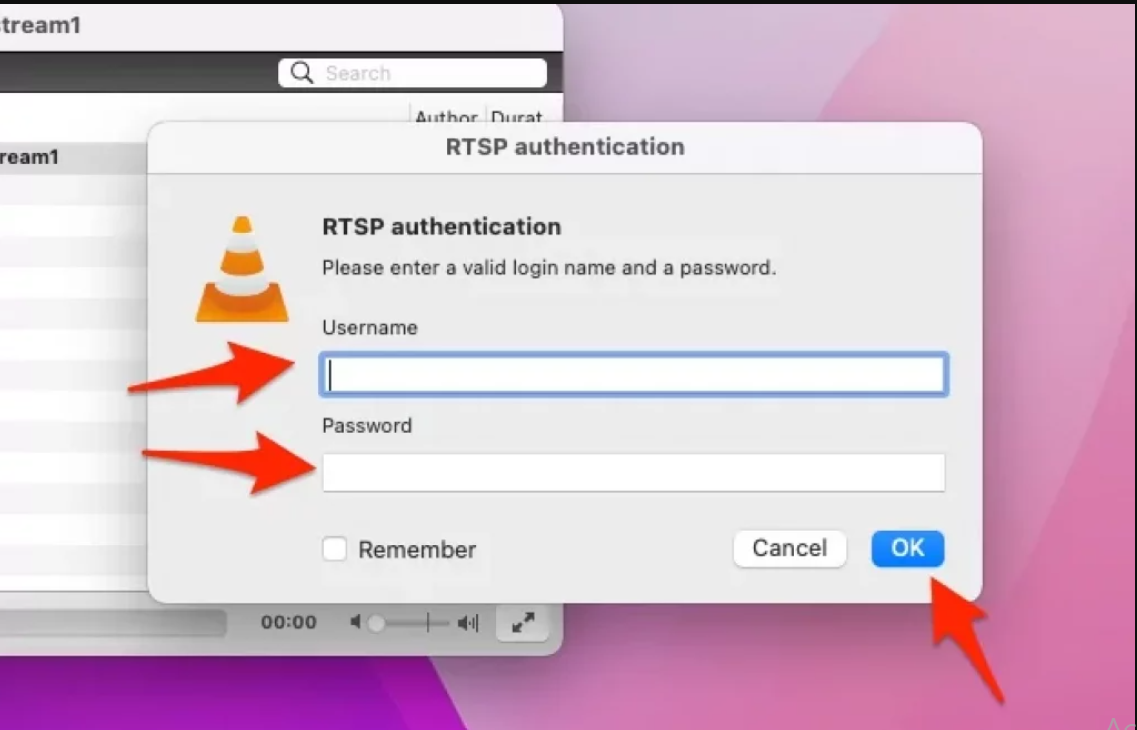 Next, click ‘Open’ to load the stream, and voila! You can now enjoy the RTSP stream on your VLC for Mac.
Next, click ‘Open’ to load the stream, and voila! You can now enjoy the RTSP stream on your VLC for Mac.